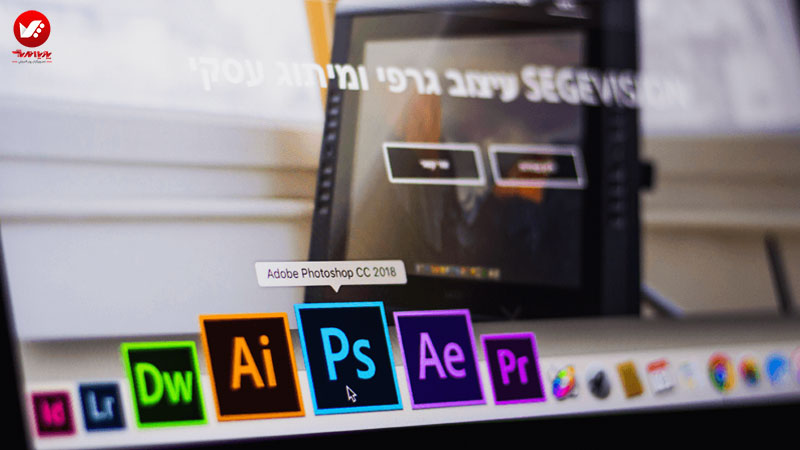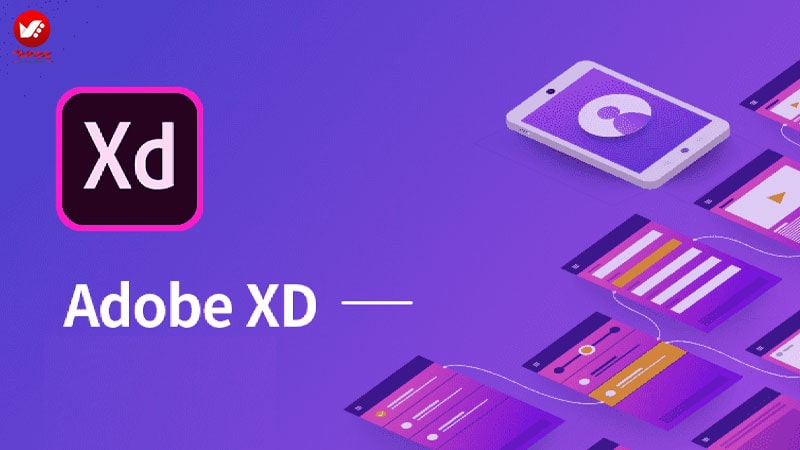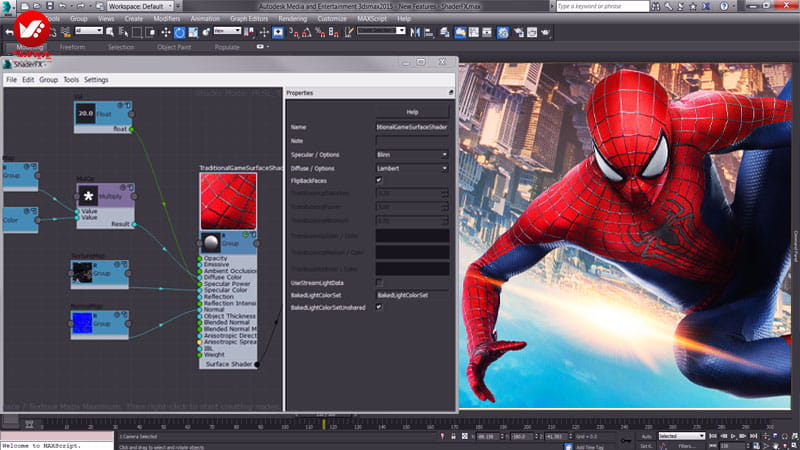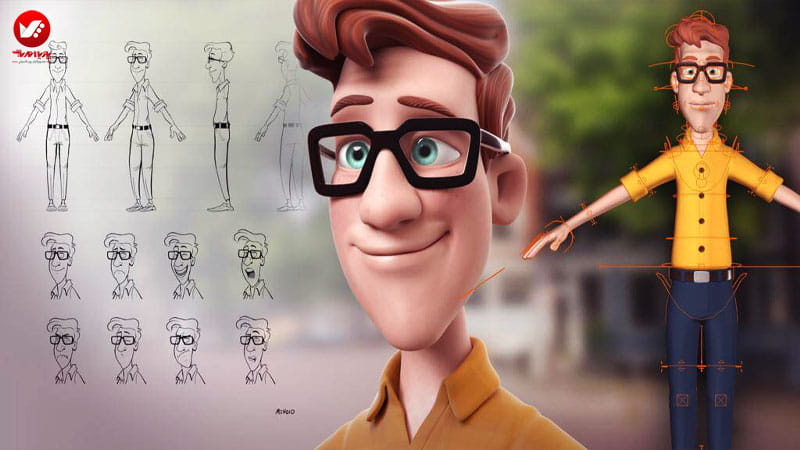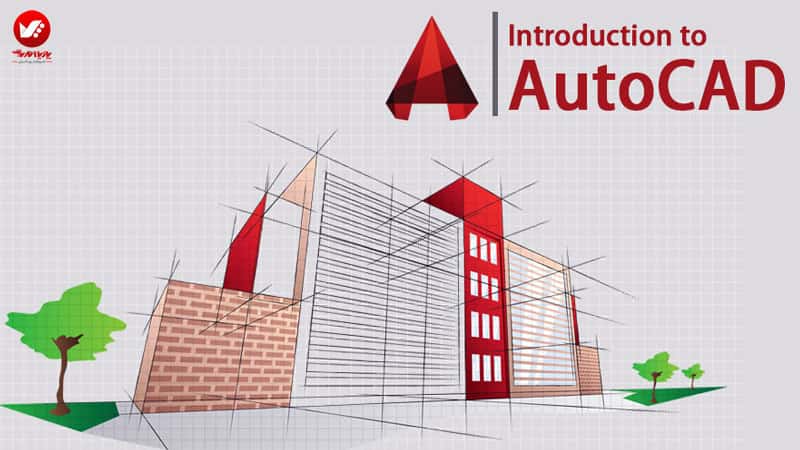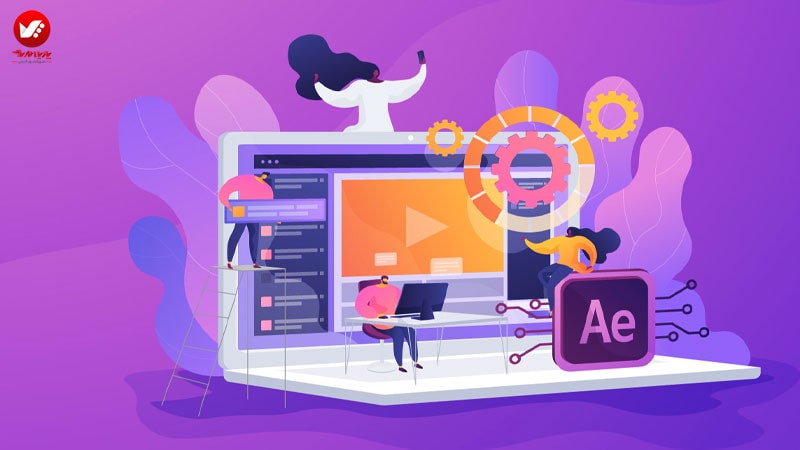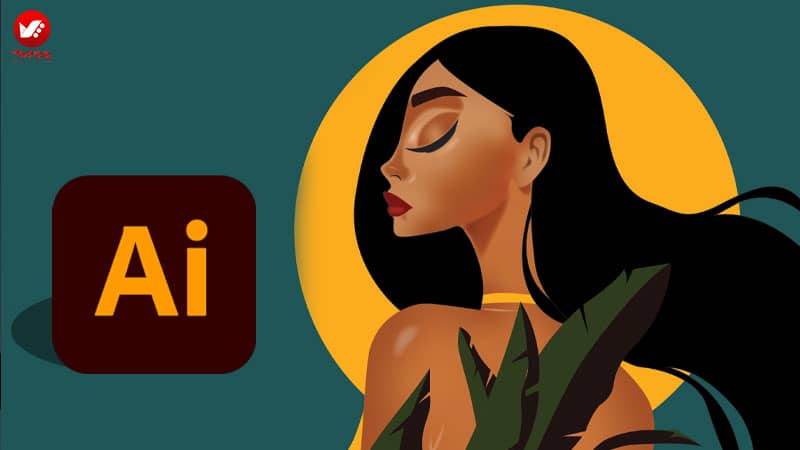برای ایجاد ابرهای واقعی در تری دی مکس باید بدانیم که ، AfterBurn یک افزونه حجمی عالی برای Autodesk 3ds Max می باشد. در این آموزش، ما به شما نحوه استفاده از AfterBurn، همراه با Particle Flow را برای ایجاد یک صحنه واقعی از ابر واقع گرایانه را نشان می دهیم.
این آموزش را با انجام برخی از ترکیب ها در Adobe After Effects برای بهتر شدن نتیجه، به پایان می رسانیم.
شروع آموزش ایجاد ابرهای واقعی در تری دی مکس :
1.ایجاد ساختار سیمی (Wire Structure)
مرحله 1 :
اول از همه به قسمت Create> Particles> Particle Flow Source بروید.
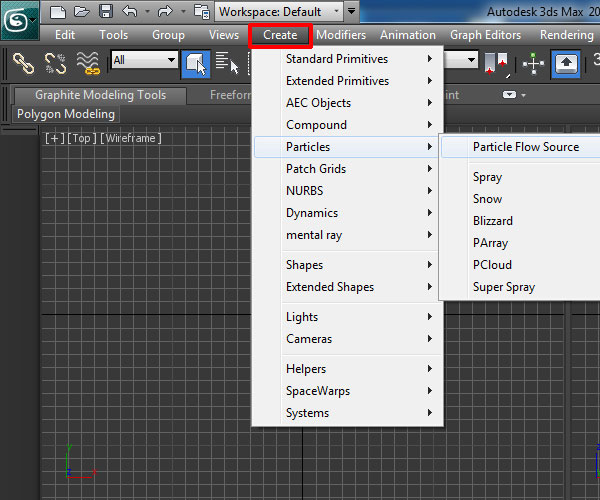
مرحله 2 : . ایجاد آیکون PF Source در نمایشگر
سپس یک آیکون PF Source را به نمایشگر پرسپکتیو بیندازید .
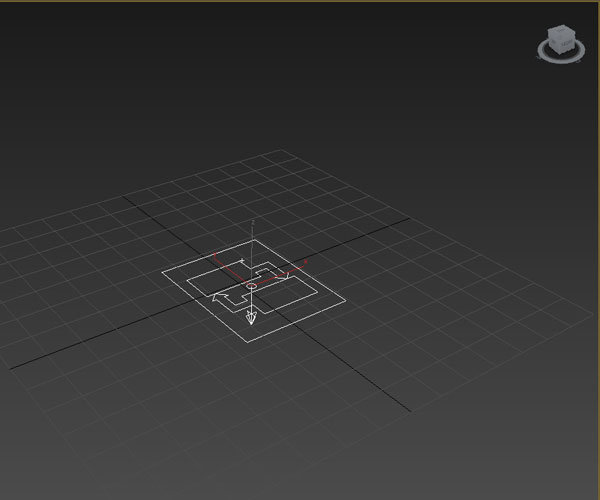
مرحله 3 : روش های دسترسی به Particle Flow
روی پنل Modify کلیک کنید و سپس روی زبانه Particle View کلیک کنید. همچنین می توانید کلید 6 روی صفحه کلید را فشار دهید.

این، پنجره Particle View را باز می کند. باز کردن پنجره Particle View
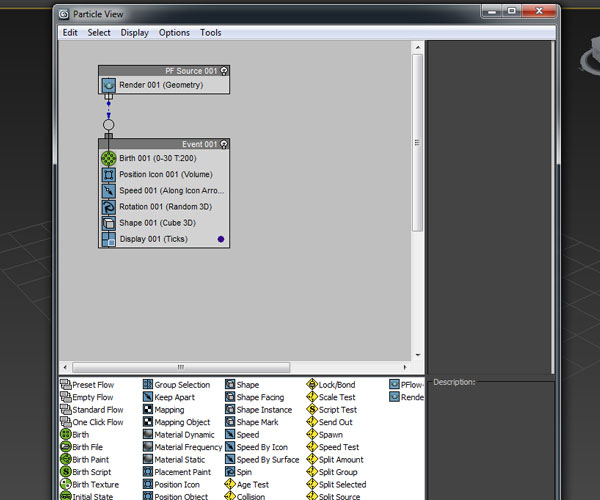
مرحله 4 : حذف چند اپراتور
اپراتورهای سرعت، چرخش و شکل (Speed, Rotation and Shape) را انتخاب کنید و سپس آنها را حذف کنید، زیرا این اپراتورها برای ایجاد ابرهای استاتیک لازم نیستند. با این حال اگر بخواهید ابرها را حرکت دهید، بعدا می توانید از این پارامترها استفاده کنید.
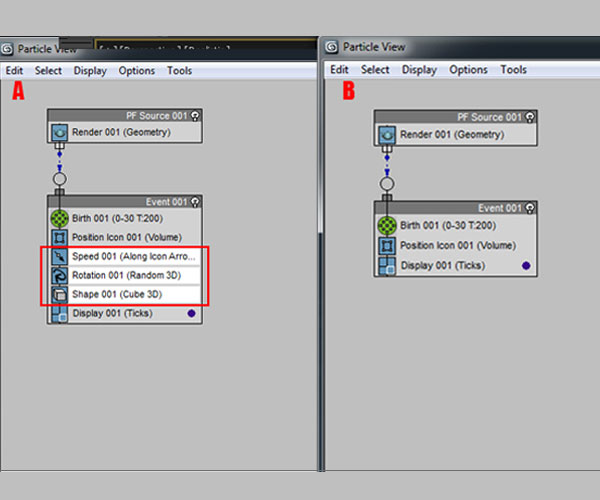
مرحله 5 : تنظیم پارامتر Birth
اپراتور Birth را انتخاب کنید و مقدار Emit Stop را به 0 و Amount را به 10 تنظیم کنید.
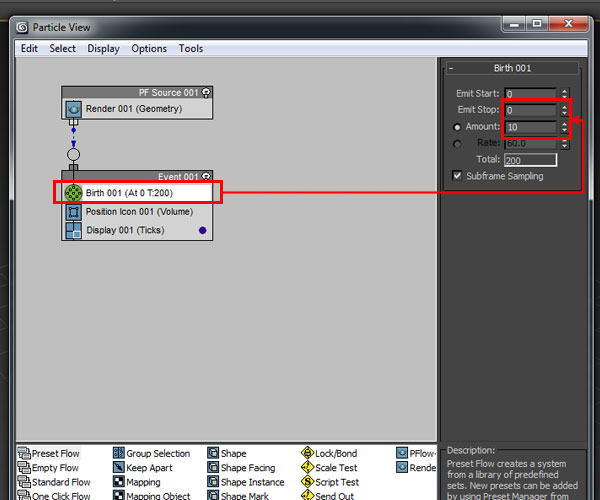
مرحله 6 : 100% ذرات در نمایشگر
آیکون PF Source در نمایشگر را انتخاب کنید و مقدار Viewport٪ را به 100 تغییر دهید .
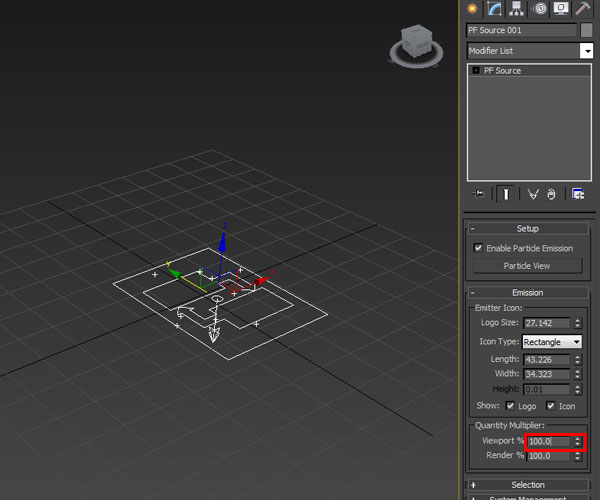
مرحله 7 : ایجاد پارامترهای آیکون PF Source
نوع آیکون را Box قرار دهید و مقادیر Length (طول)، Width (عرض) و ارتفاع (Height) را به ترتیب 50، 80 و 10 قرار دهید. این مقادیر ممکن است با توجه به مورد شما تغییر کنند.
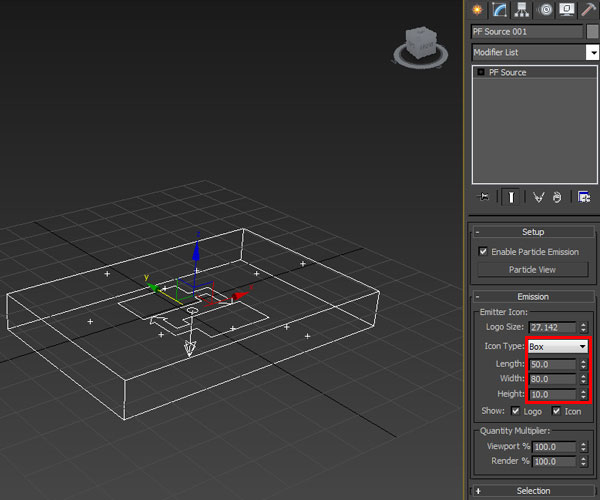
2.اعمال جلوه های AfterBurn
مرحله 1 : باز کردن پنجره Environment
به Rendering > Environment بروید، یا 8 کلید در صفحه کلید را فشار دهید.
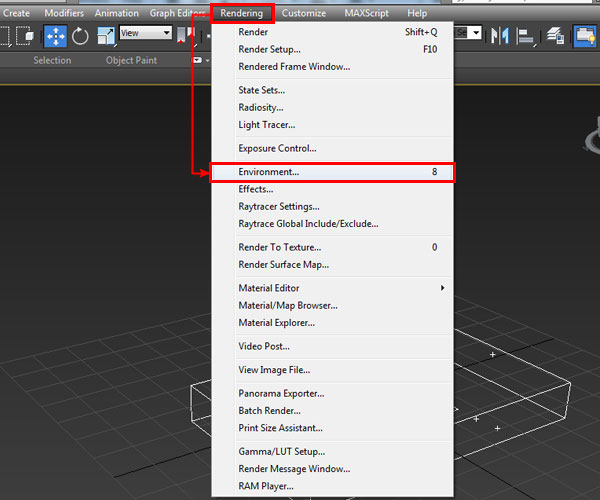
مرحله 2 : اعمال جلوه AfterBurn
این پنجره Environment and Effects را باز می کند. در داخل پانل Atmosphere، بر روی زبانه Add کلیک کنید. این پنجره، زیر پنجره Add Atmospheric Effect را باز می کند. AfterBurn را انتخاب کنید و روی OK
کلیک کنید.
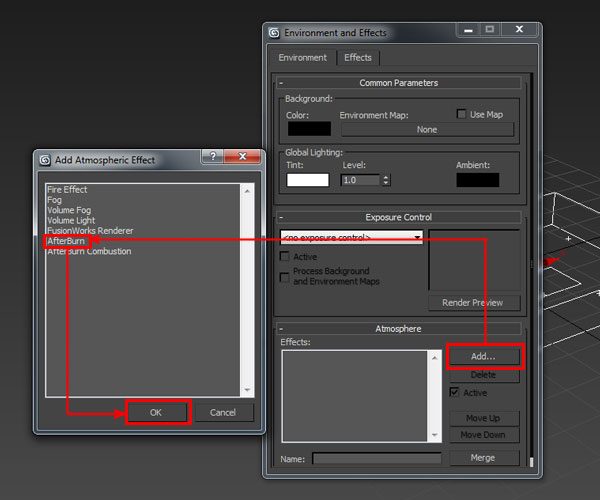
مرحله 3 : اعمال FusionWorks Renderer
خواهید دید که AfterBurn و FusionWorks Renderer به این لیست اضافه شده اند.
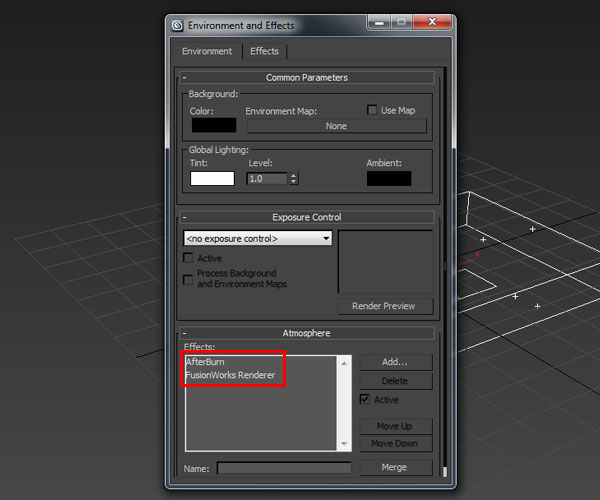
مرحله 4 : اعمال Target Spot Light
یک نور استاندارد Target Spot به صحنه اضافه کنید. ما این کار را برای روشن کردن AfterBurnparticles انجام داده ایم. همیشه می توانیم تنظیمات خود را در مرحله بعد تغییر دهیم.
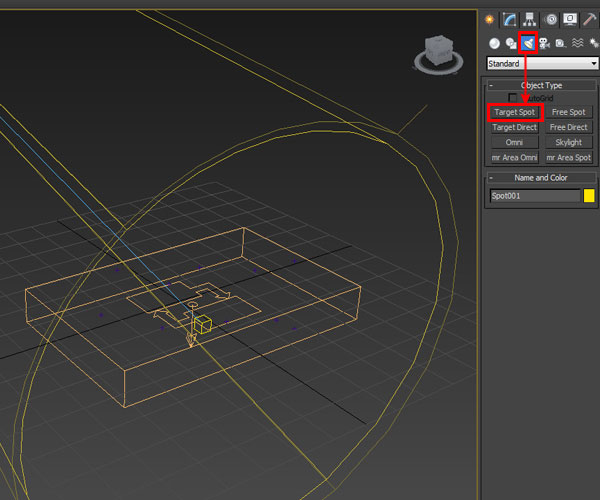
مرحله 5 : تغییر پارامترهای نور (Light)
گزینه Shadow را فعال کنید و AB Shadow Map را انتخاب کنید. کمی مقدار Multiplier را افزایش دهید و یک رنگ آبی کمرنگ را برای رنگ نور انتخاب کنید.
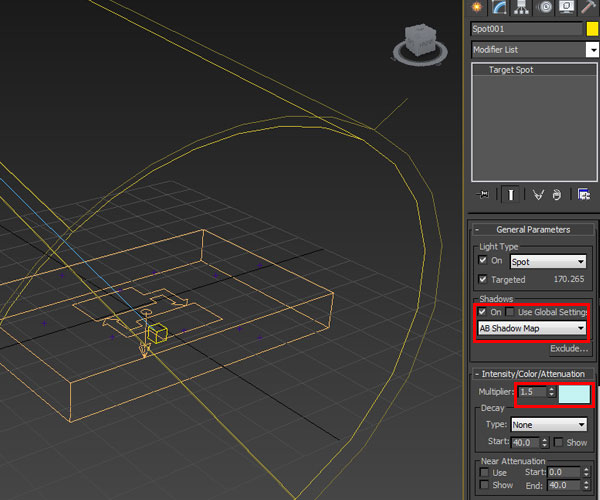
مرحله 6
روی صفحه کلید، 8 را فشار دهید تا پنجره Environment and Effects باز شود. جلوه AfterBurn را که AfterBurn Manager زیر را باز می کند، انتخاب کنید.
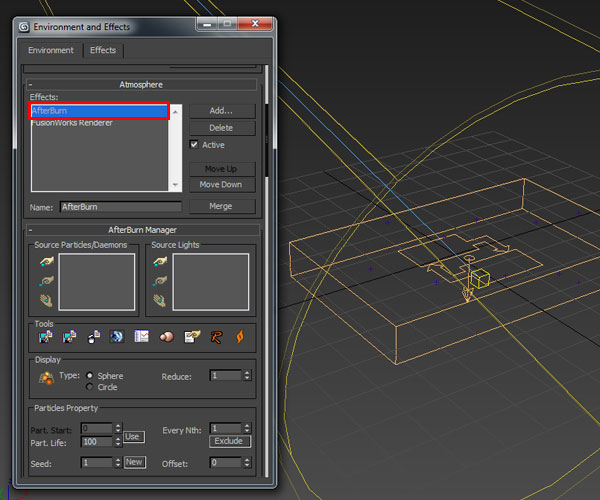
مرحله 7 : انتخاب آیکون PF Source در لیست
ابتدا بر روی آیکون Pick Particles / Daemons کلیک کنید، سپس آیکون PF Source در نمایشگر را انتخاب کنید. این Source PF را به لیست اضافه می کند. روی نماد Show in Viewport کلیک کنید تا شکل واقعی AfterBurnparticles را در نمایشگر ببینید.
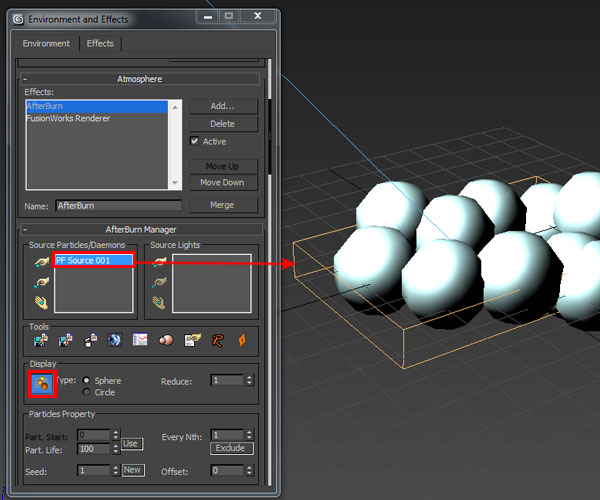
مرحله 8 : انتخاب Light Source در لیست
روی آیکون Pick Lights کلیک کنید و کلید H را برای باز کردن پنجره انتخاب Object فشار دهید. نور نقطه ای (spot light) را انتخاب کنید و سپس روی دکمه Pick کلیک کنید. شما خواهید دید که نور نقطه ای (spot light) به صحنه اضافه می شود.
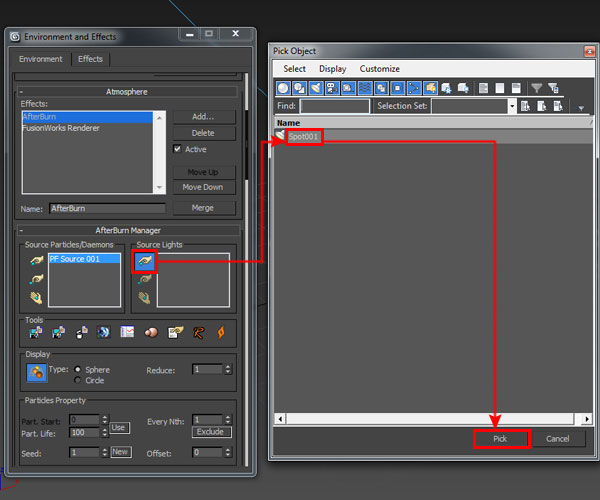
مرحله 9 : رندر کردن صحنه
اکنون صحنه را رندر کنید. در این مرحله آن هنوز خیلی واقعی به نظر نمی آید. باید تعدادی از پارامترها و مقادیر آنها را تغییر دهیم تا ظاهر بهتری پیدا کند.
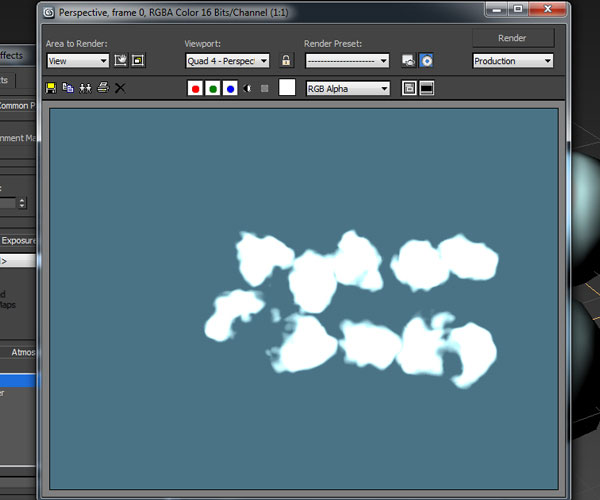
مرحله 10 : تغییر مقدار شعاع ذرات AfterBurn
اول از همه، به پارامتر Particle Shape بروید و Radius Sphere را به 25 و Squash را به 1.5 تغییر دهید. درصد Variation را به 50 تنظیم کنید.
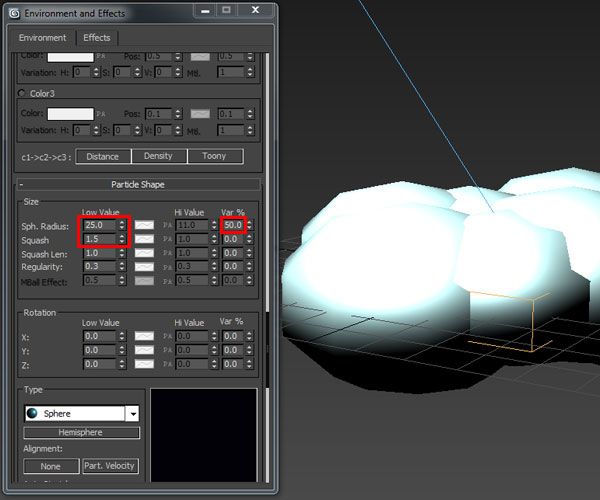
مرحله 11 : تغییر مقدار Falloff
به پارامتر Rendering بروید، Falloff را به 1.5 تغییر دهید و گزینه Self Shadows را فعال کنید. این باعث می شود که ابر بتواند سایه خودش را تولید و دریافت کند.
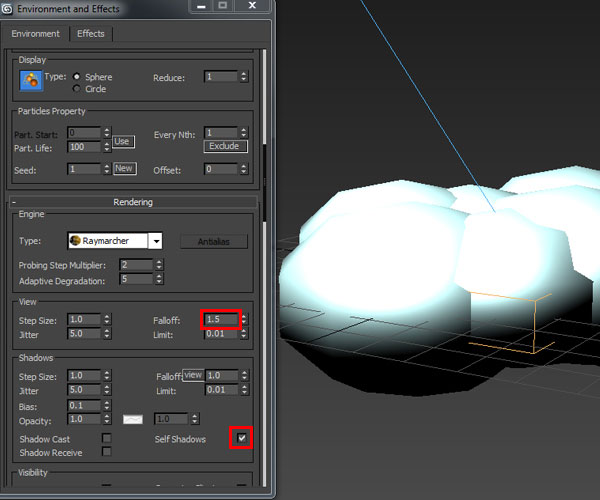
مرحله 12 : رندر دوم صحنه
صحنه را رندر کنید و ببینید چه شکلی می شود. اکنون می توانیم تشکیل ابر را به روشنی ببینیم. اما هنوز باید چند چیز دیگر را تغییر دهم تا آن واقعی به نظر برسد.
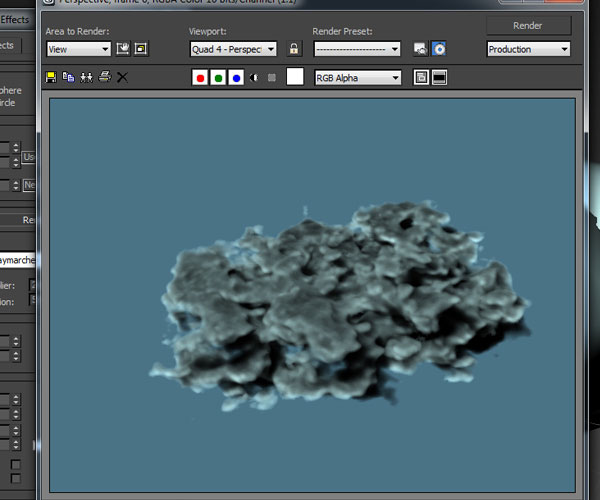
مرحله 13 : تغییر color Ambient
به پارامتر Shading بروید و Color Ambient Color را به رنگ آبی کمرنگ تغییر دهید. پس از رندر کردن صحنه، به وضوح تفاوت در قسمت سایه محیطی را خواهید دید.
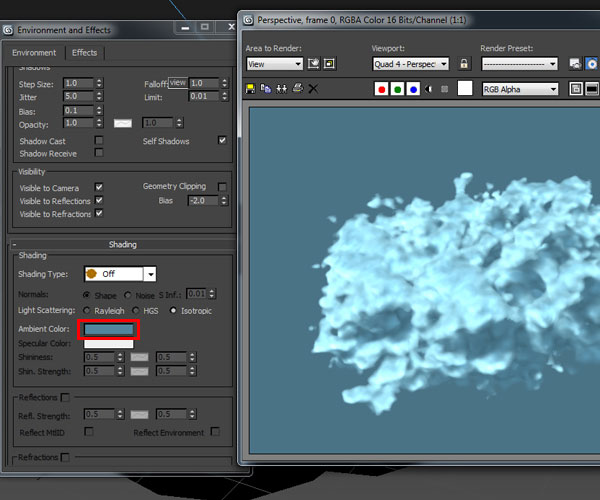
ادامه ی بخش ایجاد ابرهای واقعی در تری دی مکس :
مرحله 14 : تغییر Noise Size
به پارامتر Noise Animation بروید و اندازه Noise را به 25 تغییر دهید. Type را به صورت Smoke تنظیم کنید و فراموش نکنید که گزینه Cubic را فعال کنید.
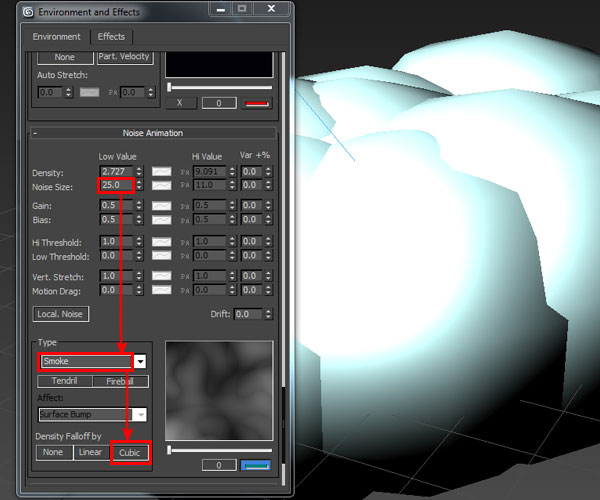
مرحله 15 : رندر کردن صحنه
دوباره صحنه را رندر کنید. اکنون ابرها بهتر به نظر می رسند.
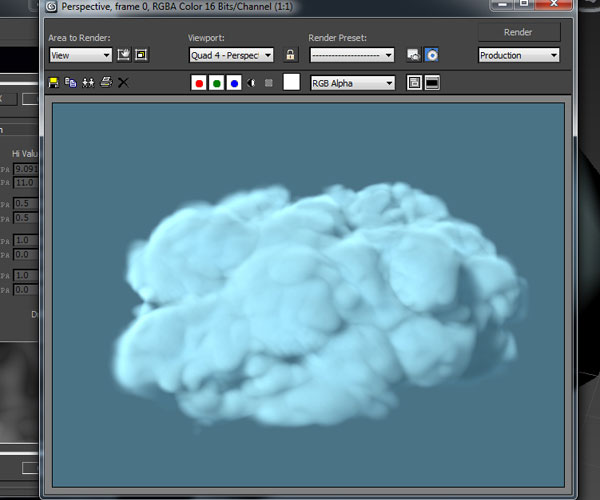
مرحله 16 : افزایش Density
شما می توانید Density (تراکم) را به 5 افزایش دهید و نتیجه را بررسی کنید.
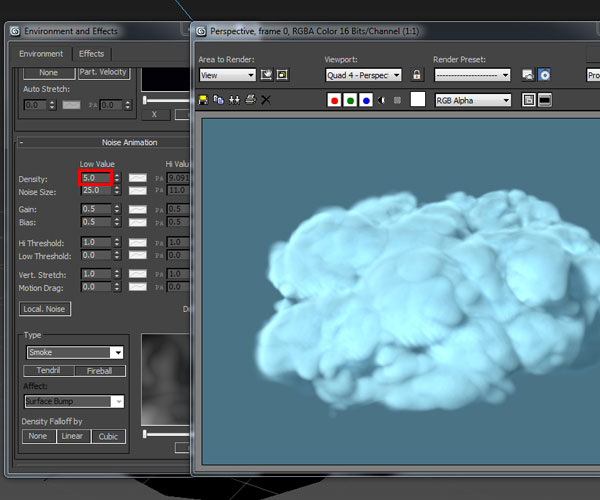
مرحله 17 : کاهش تعداد Birth Particles
یکبار دیگر Particle View را با فشار دادن 6 باز کنید. و این بار Amount را به 5 کاهش دهید. مقدار کوچکتر ذرات باعث ایجاد یک یا دو پف بزرگ در ابر می شود.
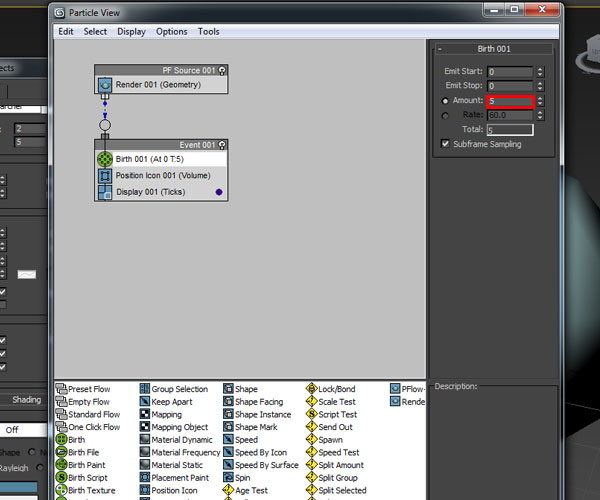
مرحله 18 : تغییر مقادیر Falloff و Opacity
مقدار Shadow Falloff را به 1.5 تغییر دهید تا سایه کمی نرم تر شود. همچنین Opacityamount به 0.7 یا 0.8 کاهش دهید تا تاریکی سایه را کاهش دهد.
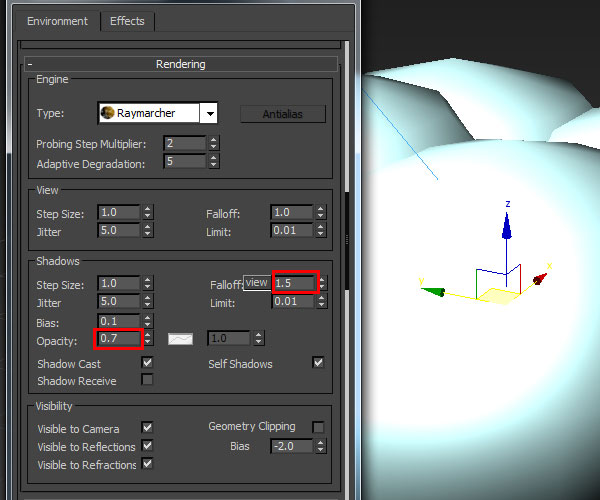
مرحله 19 : رندر کردن صحنه
اکنون صحنه را رندر کرده و ببینید که چطور به نظر می رسد. شما می توانید از هر زاویه آن را بررسی کنید. خیلی خوب به نظر می رسد.
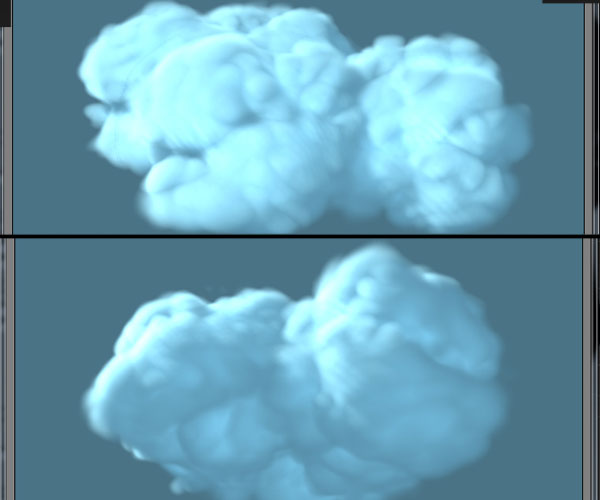
مرحله 20
سعی کنید یک یا چند پارامتر و مقادیر آنها را تغییر دهید و نتایج مختلف آنها را ببینید. مقدار Noise را به 15 کاهش دهید و سپس صحنه را رندر کنید تا ببینید که چه شکلی می شود.
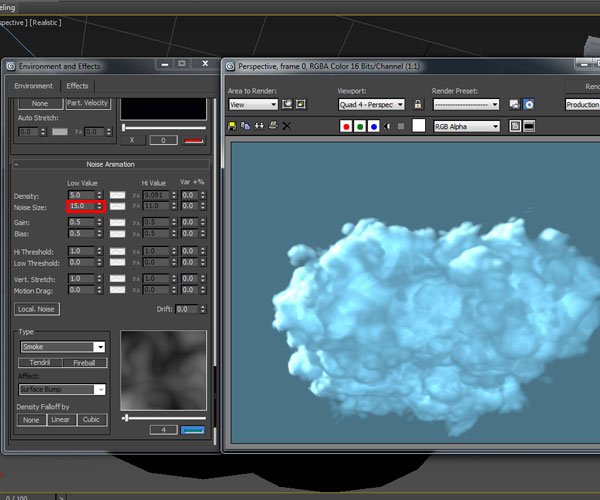
مرحله 21 : تغییر مقادیر Threshold
برای اضافه کردن تغییرات بیشتر، مقدار Hi Threshold را به به 0.7 و مقدار Threshold Low را تا 0.2 کاهش دهید. این باعث ایجاد لبه های فراکتال و آشفته در ابر می شود.
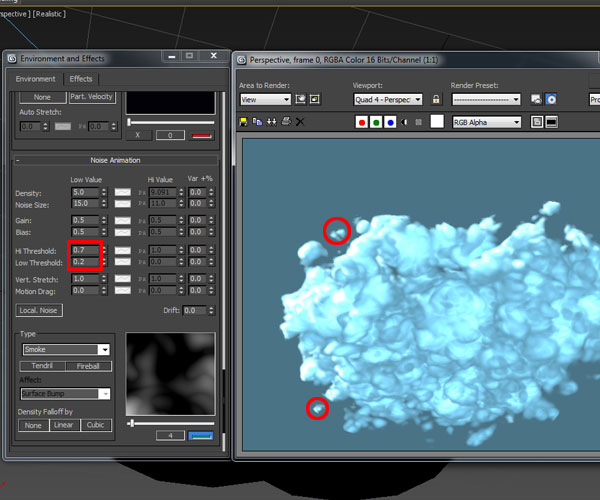
مرحله 22 : کاهش اندازه Noise
این بار مقدار Noise را به 20 افزایش دهید و گزینه Cubic را انتخاب کنید. گزینه Cubic لبه های بسیار نرم و صافی را به ابر اضافه می کند.
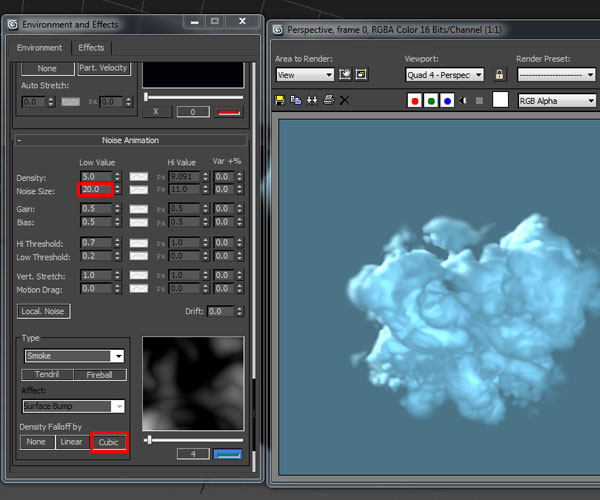
مرحله 23 : افزایش مقدار Levels
هنگامی که تنظیمات انجام شدند، به پارامتر Smoke بروید و مقدار Levels را به 15 افزایش دهید. اکنون صحنه را رندر کنید. پف های بیشتری را خواهید دید.
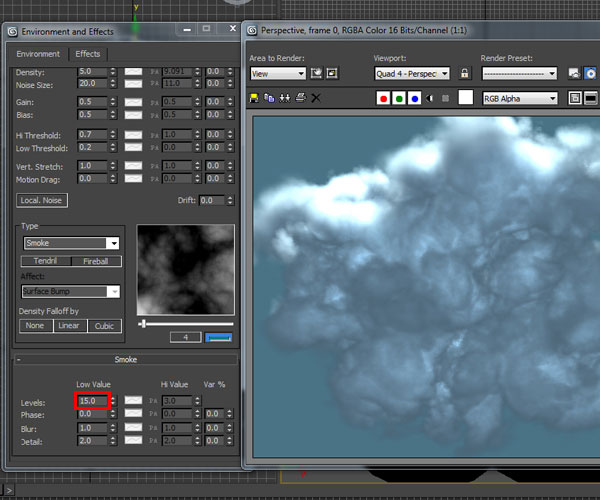
مرحله 24 : تغییر فیلتر رندر به Catmull-Rom
به Rendering> Render Setup بروید. این، پنجره Render Setup (تنظیمات رندر) را باز می کند. در اینجا به زبانه Render بروید و Catmull-Rom را به عنوان Filter انتخاب کنید.
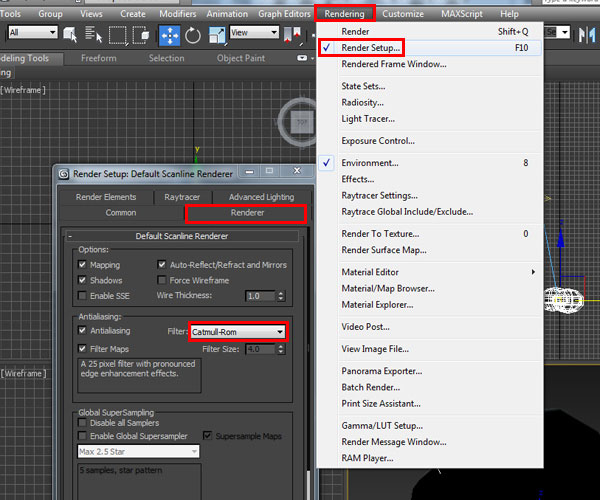
مرحله 25 : رندر کردن صحنه
حالا صحنه را دوباره رندر کنید. فیلتر Catmull-Rom فریم رندر را تیز تر می کند.
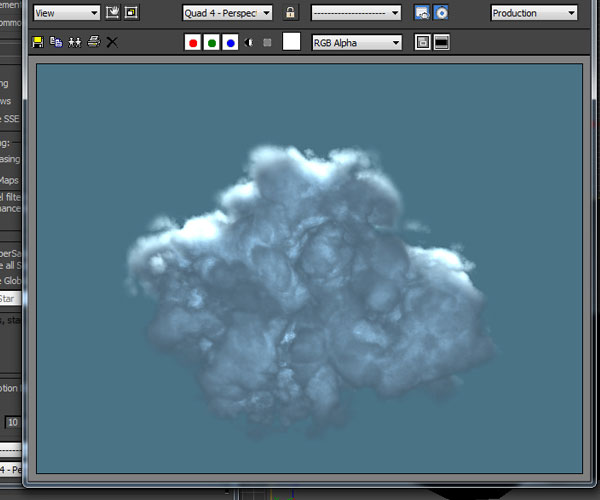
مرحله 26
مقدار طول (Length) و عرض (Width) کادر PF Source را افزایش دهید. این کار، پف های ابر را در یک منطقه وسیع تر پراکنده می کند.
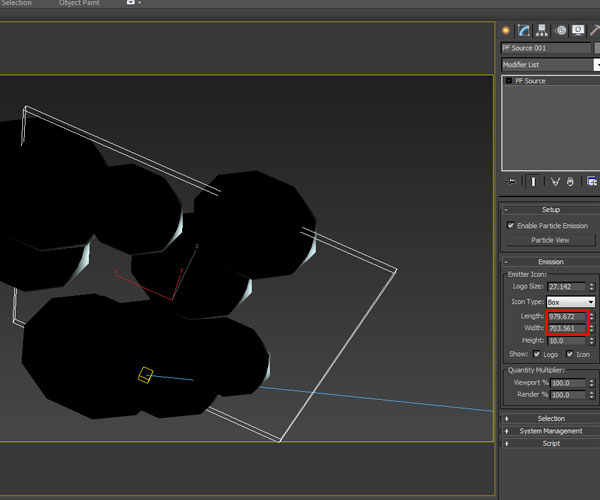
مرحله 27 : پس زمینه سیاه
به Rendering > Environment بروید و رنگ پس زمینه (Background) را سیاه قرار دهید.
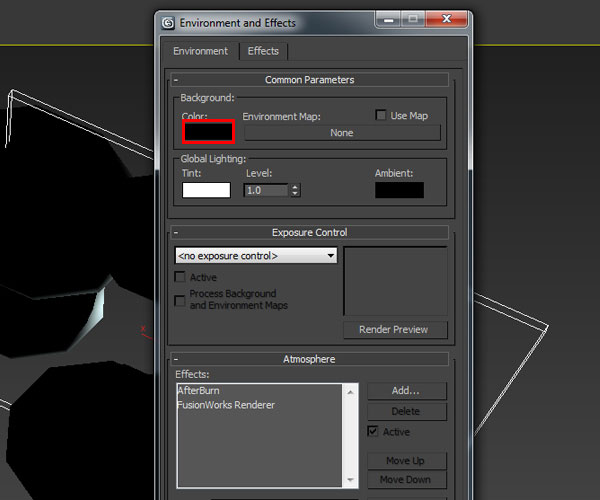
مرحله 28 : رندر کردن فریم نهایی
صحنه را رندر کنید. ابرها واقعا خوب به نظر می رسند. وقت آن رسیده است تا در Adobe After Effects چندین ترکیب انجام دهیم. بعضی از اثرات را اضافه کنیم تا نتیجه نهایی بسیار بهتر شود.
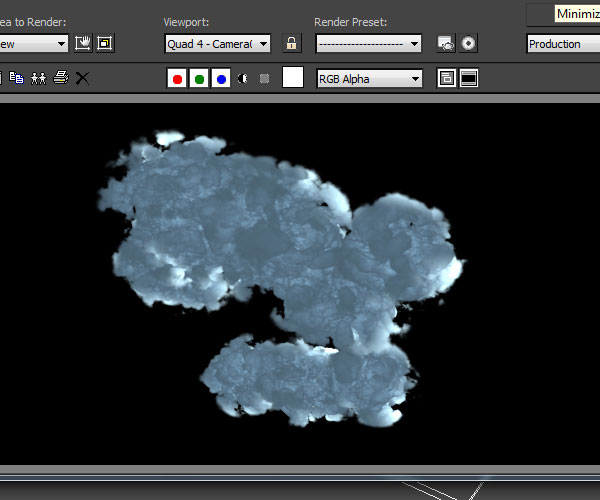
3.ترکیب در Adobe After Effects
مرحله 1 : باز کردن After Effects
After Effects را باز کنید، فیلم ابر را وارد (import) کنید و آن را بر روی timeline (جدول زمانی) قرار دهید.
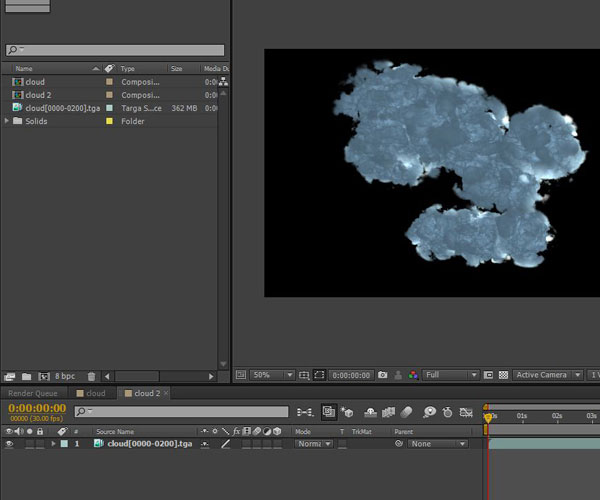
مرحله 2 : ایجاد لایه Solid
Control-Y را فشار دهید تا یک Solid Layer جدید ایجاد کنید. رنگ لایه solid باید سفید باشد. این لایه solid سفید را پشت لایه ابر قرار دهید.
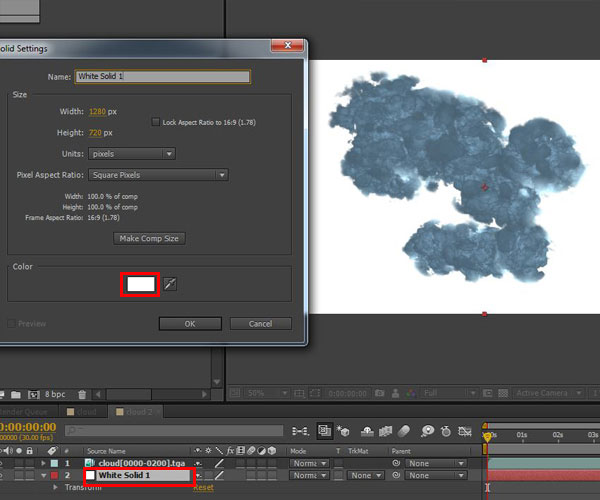
مرحله 3 : پوشاندن لایه solid و محو کردن ماسک (پوشش)
ابزار ماسک Ellipse را بگیرید و در همان حال Shift-Alt را فشار دهید، یک منطقه دایره ای را در لایه solid سفید بپوشانید. این، مانند خورشید عمل خواهد کرد. همچنین کمی محو کردن (feathering) به آن اضافه کنید.
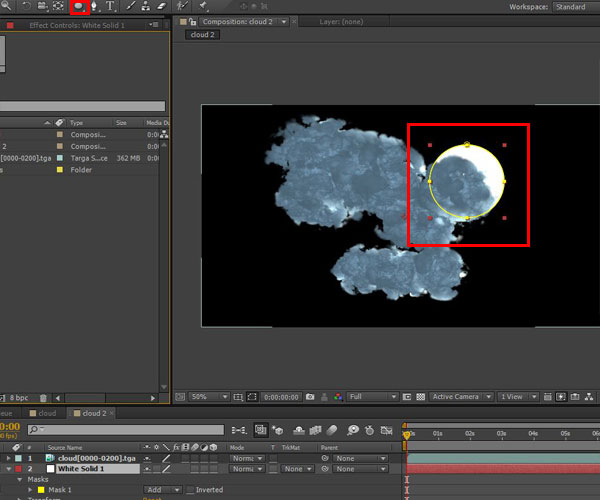
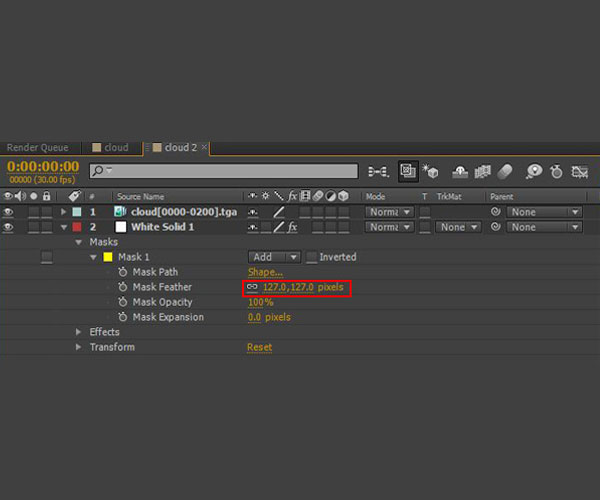
مرحله 4 : اضافه کردن پرتو
با انتخاب لایه solid سفید، به Effects> Sapphire Lighting> S_Rays بروید. از تنظیمات مشابه، همانطور که در تصویر نشان داده شده است، استفاده کنید. شما می توانید با این مقادیر بازی کنید و نتایج مختلف آن را ببینید.
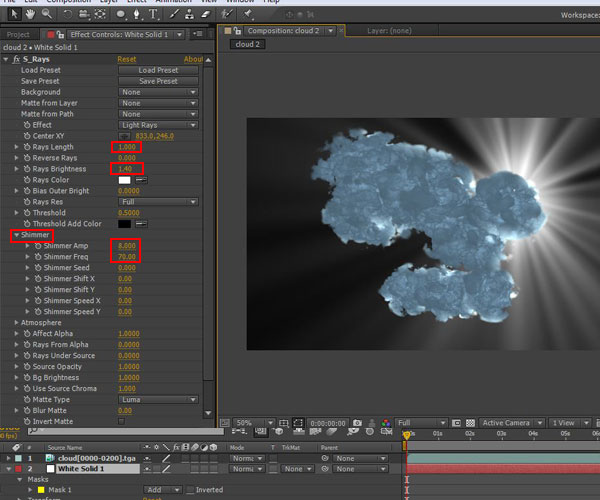
مرحله 5 : ایجاد پس زمینه آبی سلطنتی
یک لایه solid دیگر ایجاد کنید و رنگ آن را به رنگ آبی سلطنتی درست کنید، درست مثل آسمان. این لایه را زیر تمام لایه ها قرار دهید.
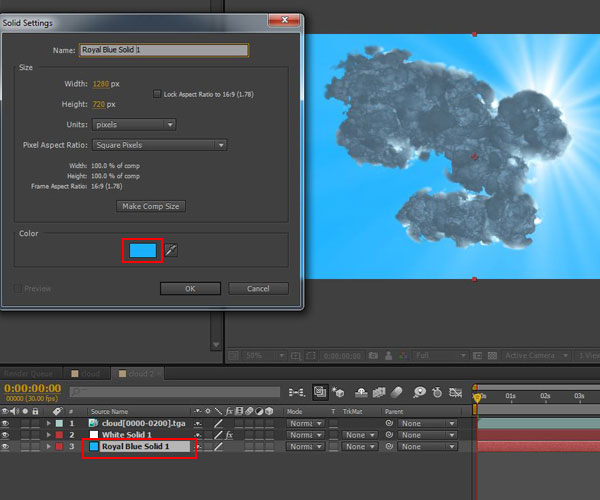
مرحله 6 : تنظیم Brightness & Contrast
با انتخاب لایه ابر، Control-D را فشار دهید تا یک لایه تکراری (کپی) از آن ایجاد کنید. لایه کپی شده بالایی را انتخاب کنید و جلوه Brightness & Contrast (روشنایی و کنتراست) را اعمال کنید. از مقادیر نشان داده شده در تصویر استفاده کنید.
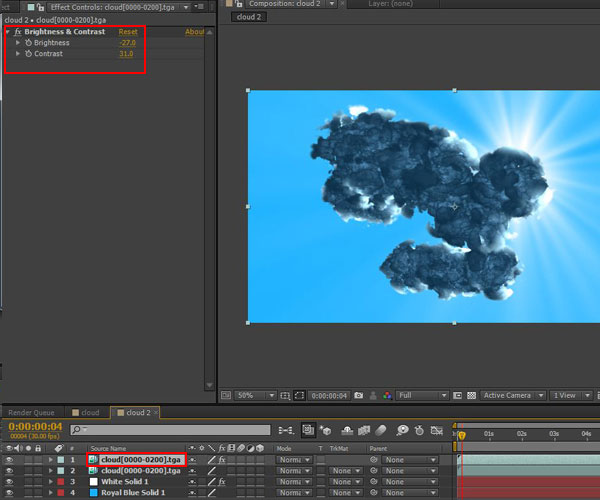
مرحله 7 : ایجاد یک ماسک در اطراف ابر
ابزار Pen را انتخاب کنید و یک ماسک در اطراف لایه ابر ایجاد کنید، همانطور که در اینجا نشان داده شده است.
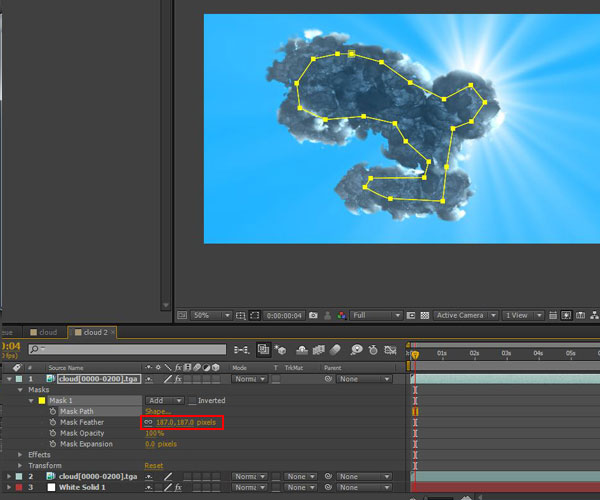
مرحله 8
با انتخاب لایه بالایی solid سفید، به Effects> Sapphire Lighting> S_LensFlare بروید. تنظیمات نشان داده شده در تصویر، جلوه زیبای lens flare (زبانه کشیدن نور) را به شما می دهد.
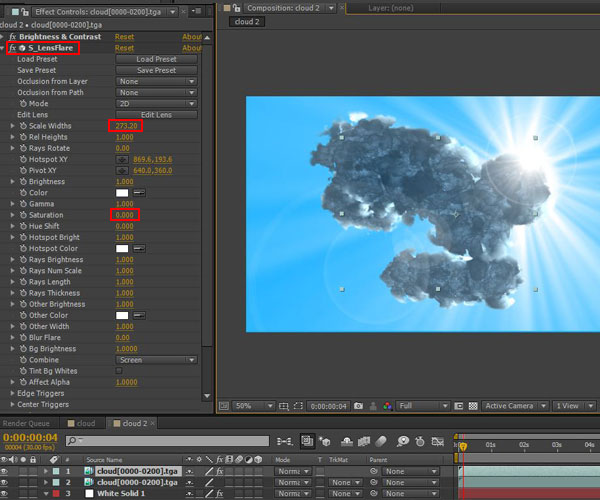
مرحله 9 : اضافه کردن جلوه Tint
در نهایت، یک جلوه Tint (ته رنگ) به لایه بالایی ابر اضافه کنید تا کمی آن را از حالت اشباع شده در بیاورد. این ابری است که با دنبال کردن مراحل گفته شده ایجاد کردم. شما می توانید با تنظیمات، پارامترها و مقادیر آنها بازی کنید تا نتایج مختلفی را به دست آورید.
امیدوارم از این آموزش لذت برده باشید. نتایج و دیدگاه هایتان را به اشتراک بگذارید.
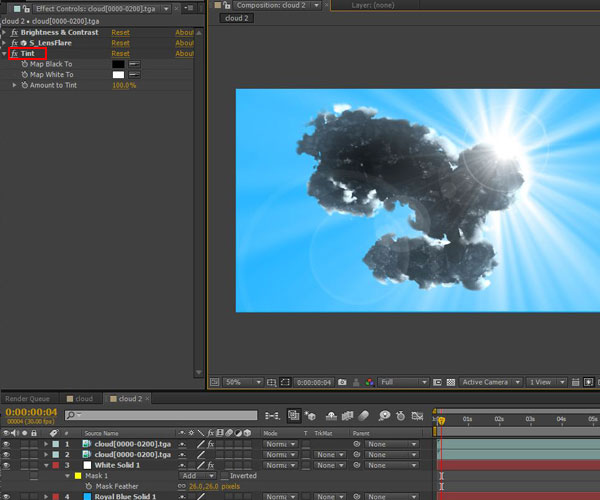
صحنه نهایی
یک صحنه ترکیبی ، نگاهی متفاوت به عنصر زنده.

نتیجه
در این آموزش، به شما نشان دادیم که چگونه یک صحنه ابر واقع گرایانه را در تری دی مکس با استفاده از AfterBurn و Particle Flow، ایجاد کنید. AfterBurn یک پلاگین (افزونه) حجمی عالی برای 3ds Max می باشد. این تنها بخش کوچکی از قابلیت های این نرم افزار قدرتمند است. برای آموزش های بیشتر این نرم افزار ، می توانید به سایت آموزشگاه تری دی مکس مراجعه کنید .

پایان بخش :
ایجاد ابرهای واقعی در تری دی مکس