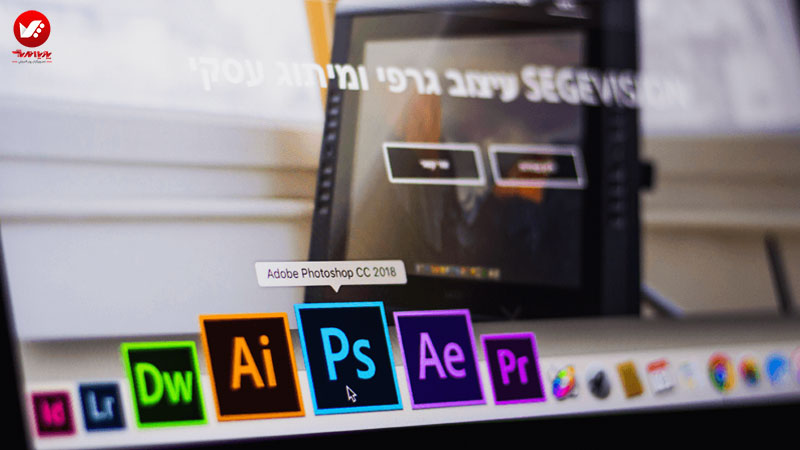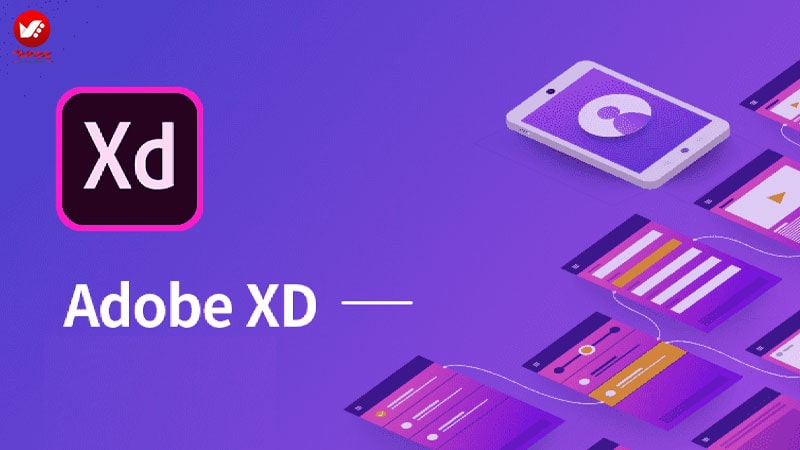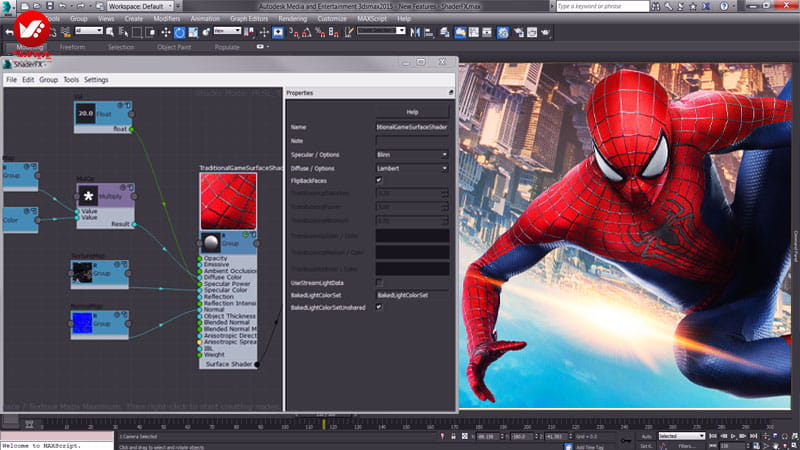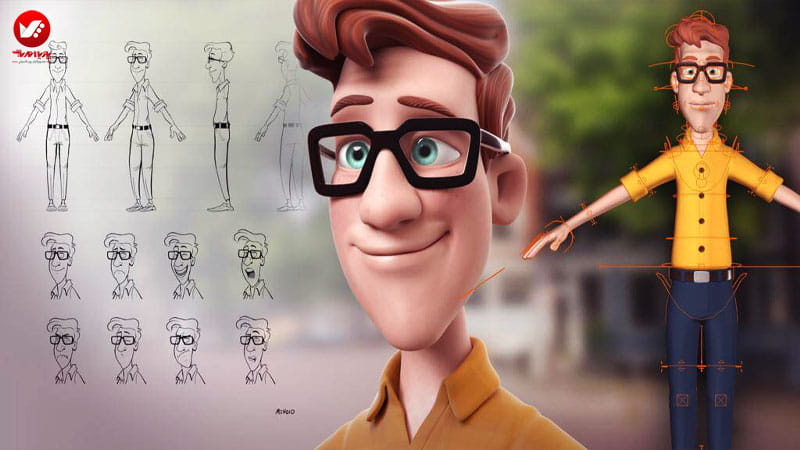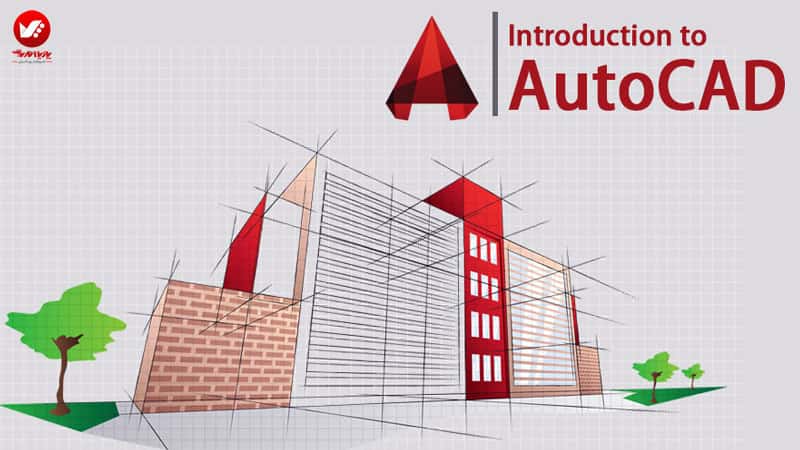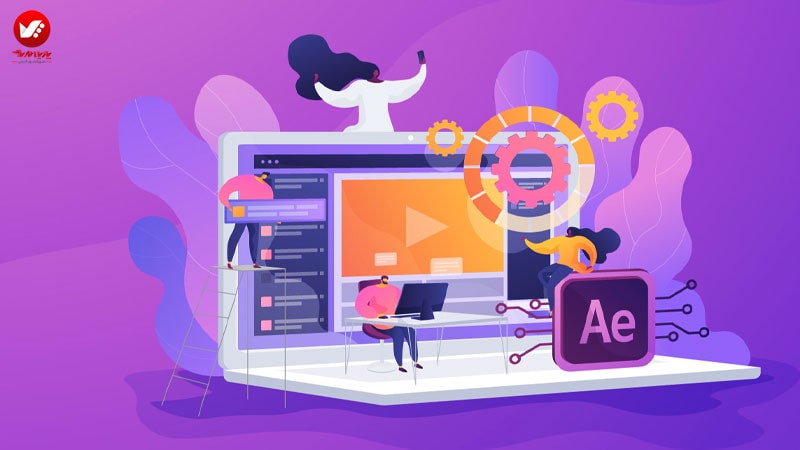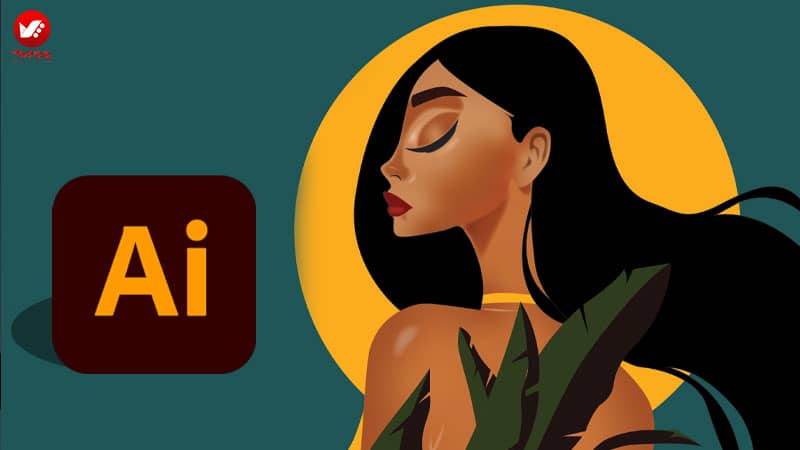در این بخش با آموزش کامل رندر شیشه با وی ری ( تصویر پایین ) همراه خواهید بود.

شکل هندسی را برای وارد کردن به RealFlow (3dsMax) مدل سازی کنید.
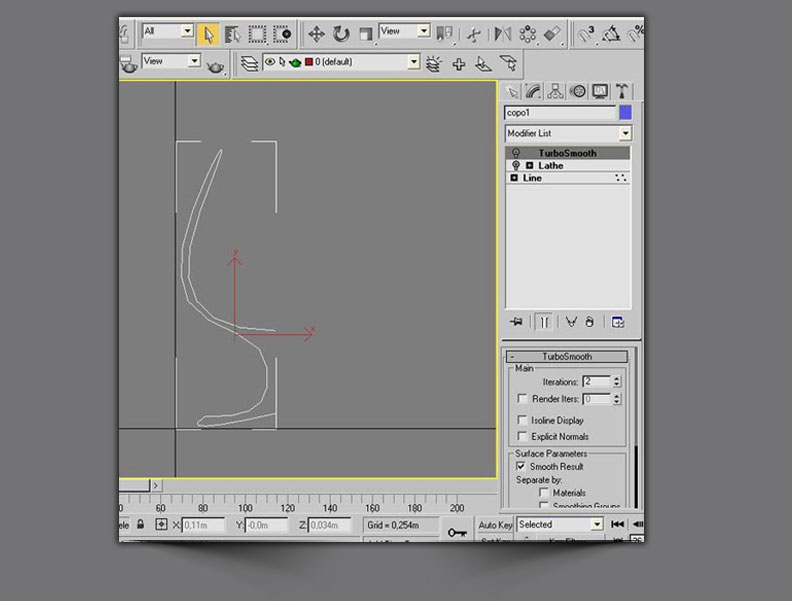
ایجاد خطوط spline
ابتدا با خطوط spline آغاز کرده و بعد مدیفایر Lathe را اجرا می کنیم. این شکل هندسی را باید به realflow وارد کنیم. شاید کم باشد اما جزییات کافی را برای یک شبیه سازی خوب در اختیار ما قرار میدهد. به خاطر داشته باشید که هر چه اشکال هندسی بیشتری داشته باشیم، مقدار محاسبات بیشتر خواهد بود… این نکته اهمیت بسیار زیادی دارد.
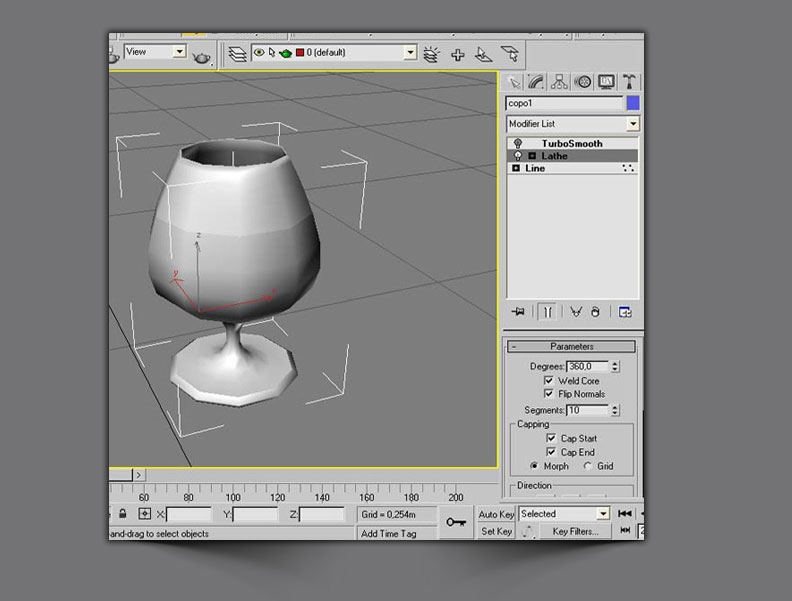
خروجی قسمت های ساختاه شده
حالا یک صفحه ایجاد می کنیم که همان زمین ما خواهد بود.حالا که همه چیز آماده شد باید شکل هندسی را ذخیره (export) کنیم. در قسمت Utilities بر روی گزینه ی more کلیک کرده و بعد بر روی گزینه ی SceneData Saver کلیک کنید. همه ی آبجکت ها( شیشه و زمین) را انتخاب کرده و بر روی تنظیمات SD saver کلیک کنید. در پنجره ای که باز شده، بر روی SET کلیک کنید. در پنجره ی بعدی اگر نیازی به تغییر time interval ندارید، ربر روی گزینه ی Save Sequence کلیک کرده و محل مورد نظر برای ذخیره ی فایل .sd را انتخاب کنید.
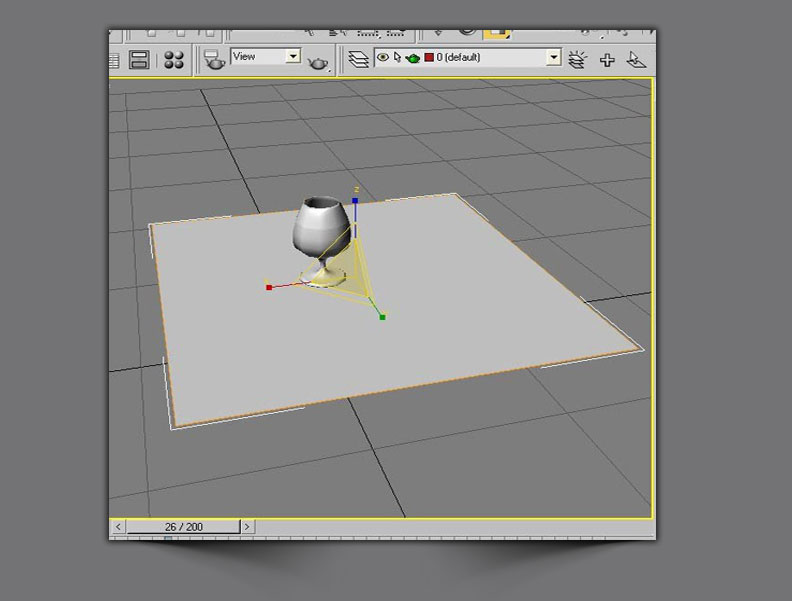
ایجاد مایعات (realflow)
در اولین پنجره ی باز شده، نام پروژه را انتخاب نموده و بر روی Create new project کلیک کنید. حال شکل هندسی را وارد می کنیم. به مسیر File> import> Import SD Scene بروید. فایل انتخاب کرده و وارد (import) کنید.
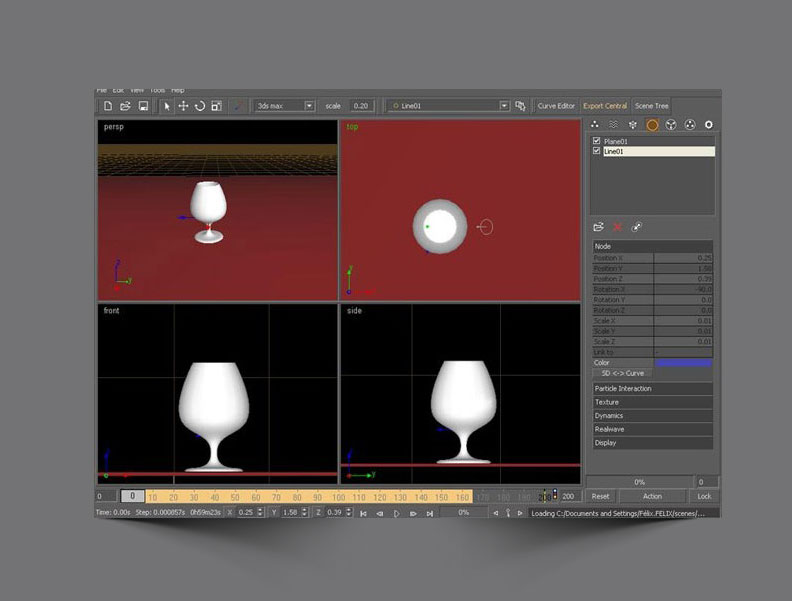
ایجاد emitter
حال که شکل هندسی را وارد کردیم، باید emitter را ایجاد کنیم. در اینجا یک Circle emitter ایجاد کرده و آن را در محل دلخواه قرار می دهیم (در اینجا در نقطه ای بالا). تنها تنظیماتی که در emitter انجام شده میزان Resolution (۱ تا ۱۰۰)، Internal Pressure ( ۱ تا ۰.۱) و Viscosity ( ۵ تا ۲) بوده اند.
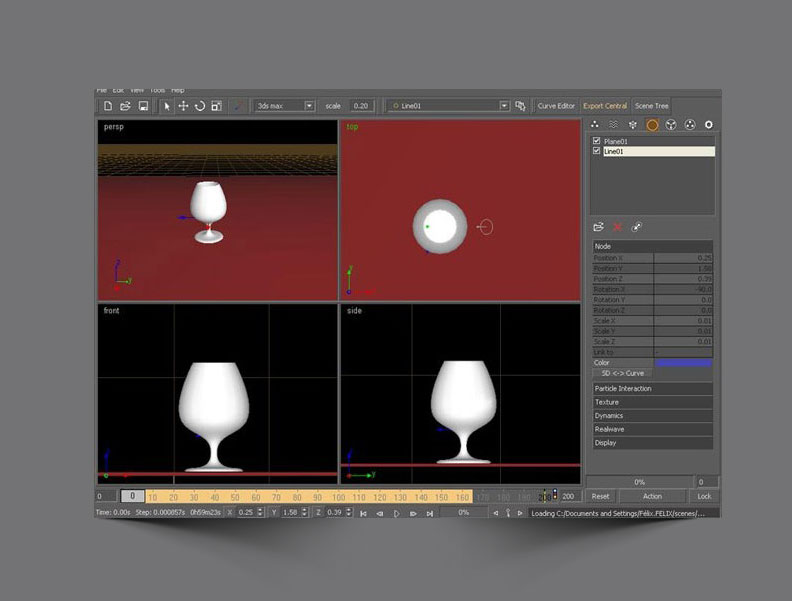
gravity
پس از ایجاد emitter به سراغ ایجاد gravity می رویم. gravity یکی از عناصر الزامی و اصلی کار ما خواهد بود. برای انجام این کار به Daemons رفته و بر روی Gravity کلیک کنید.
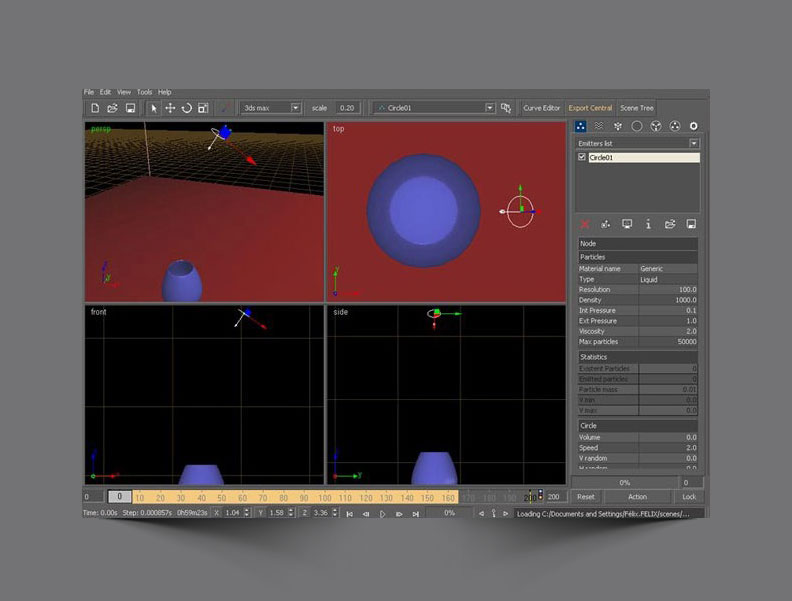
به منظور آسان تر نمودن محاسبات، در اینجا یک daemon با نام ~Volume ایجاد کردیم. با این کار همه ی اجزای خارج از جعبه حذف خواهند شد. حالا همه ی اجزای مورد نیاز ما ساخته شده اند.
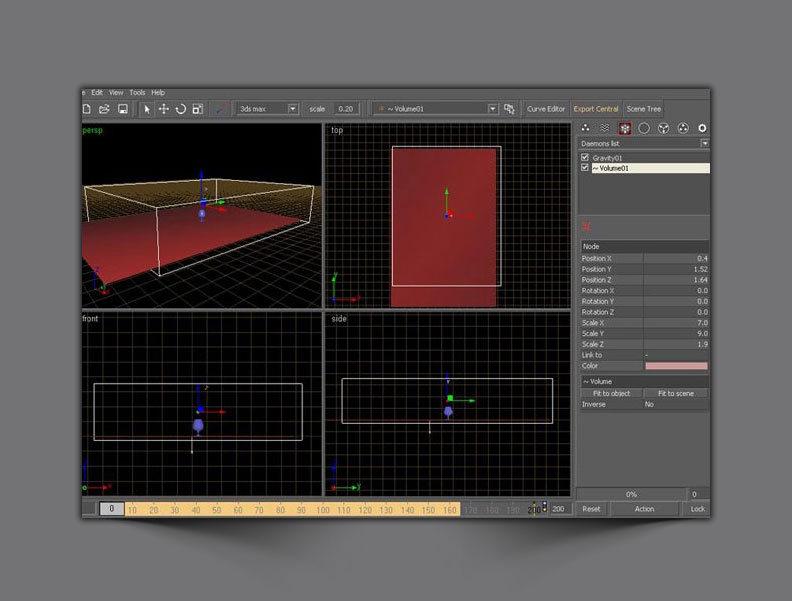
در این مرحله اگر بر روی گزینه ی Actions کلیک کنیم خواهیم دید که اجزا با اشکال هندسی در تعامل نیستند.
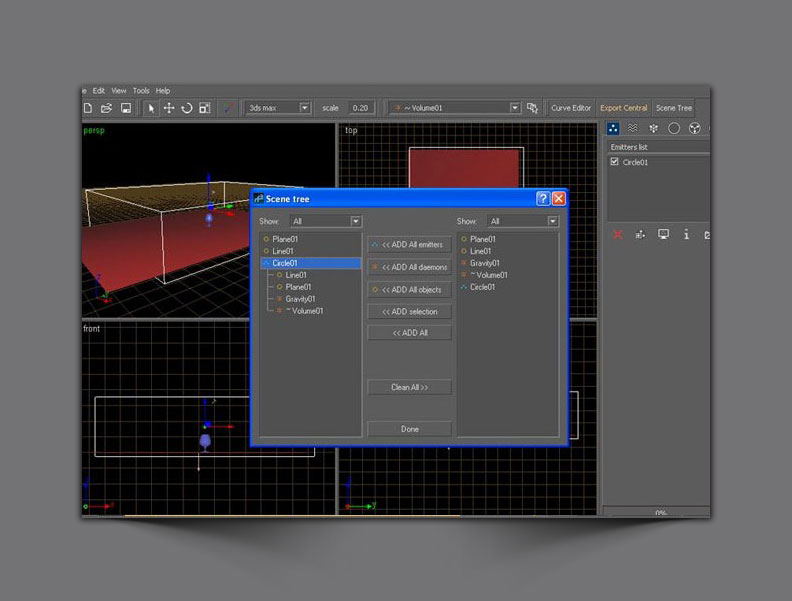
ادامه ی بخش ( رندر شیشه با وی ری )
اهمیت scene scale
که در مثال ما همان شیشه، صفحه، gravity daemon و ~volume daemon می باشد. نکته ی مهم: هر مربع بر روی شبکه 1m * 1m است و scene scale نیز در محاسبات فیزیکی از اهمیت بالایی برخوردار است.
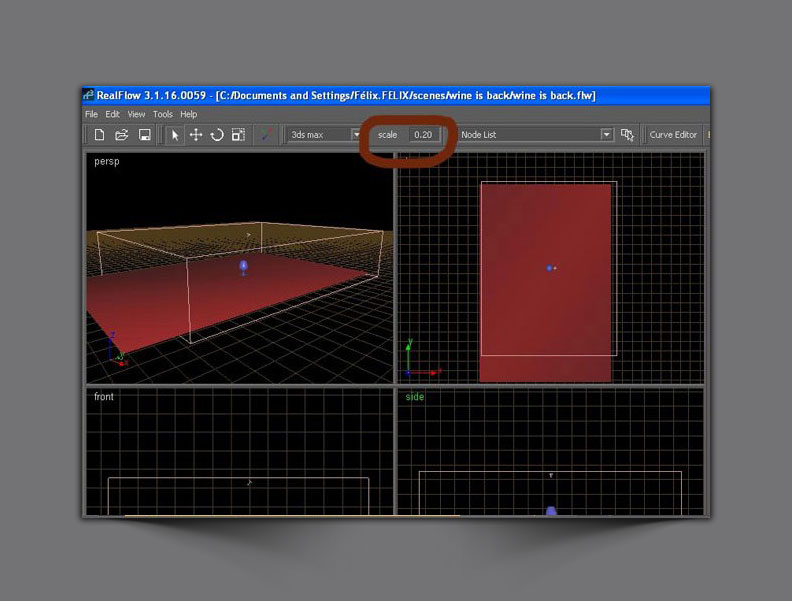
ممکن است نیاز باشد تا آن را تغییر دهیم. در اینجا به جای مقدار پیش فرض ۱ این عدد به ۰.۲ تغییر کرده است. دقت کنید که نباید از scale دقیق استفاده کنید زیرا ابجکت بسیار کوچک است و درrealflow اشکالاتی ایجاد خواهد شد.
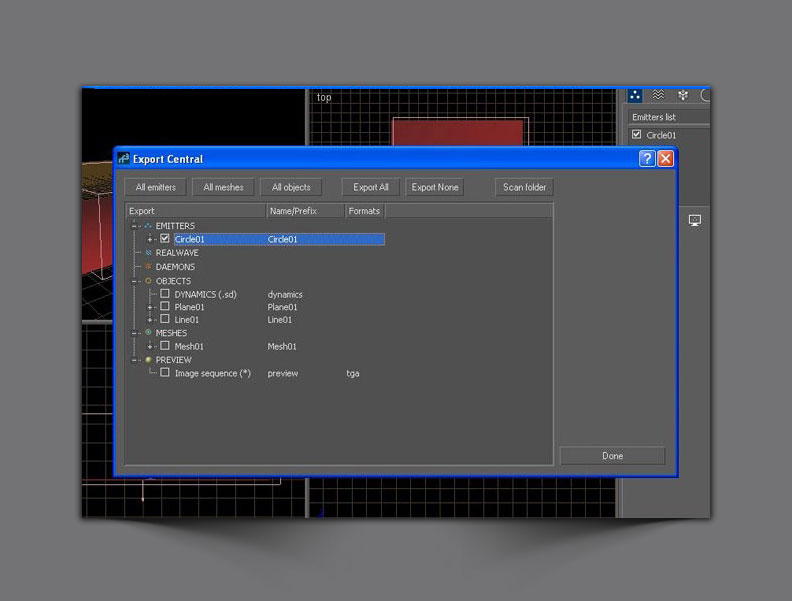
پیش از اینکه بر روی گزینه ی Action کلیک کنیم، باید اجزای خود را در realflow ذخیره کنیم. برای انجام این کار به قسمت Export Central می رویم و گزینه ی emitter را تیک دار می کنیم. در این مرحله بر روی گزینهی Action کلیک می کنیم.
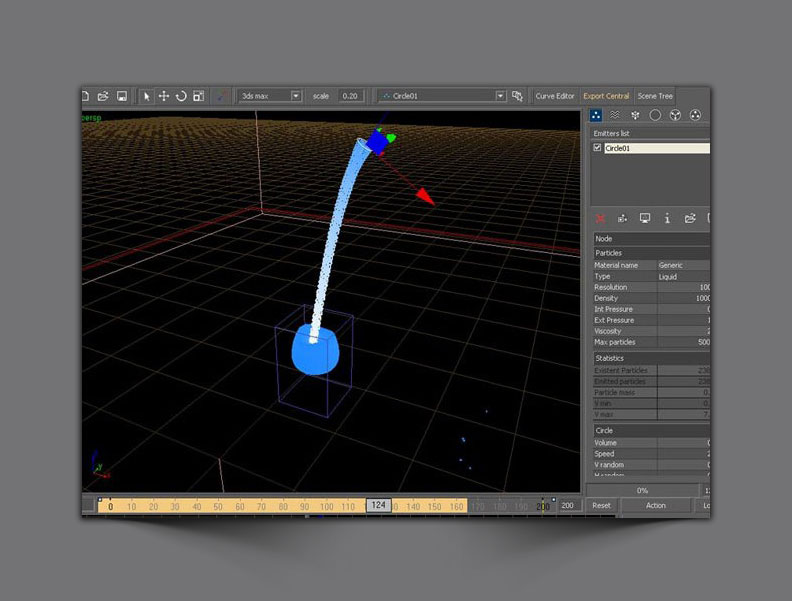
شروع محاسبه شبیه سازی
حالا محاسبه ی شبیه سازی را آغاز می کنیم، پس بهتر است کمی استراحت کنید. در این مرحله کار به پایان رسیده، در صورتی که از نتیجه ی کار رضایت ندارید آن را با تنظیمات emitterو scene scale اجرا (play) کنید. حال شاید این سوال به ذهن برسد که اگر به این اجزا نیاز نداشته باشیم و mesh بخواهیم، باید چه تنظیماتی به کار ببریم.
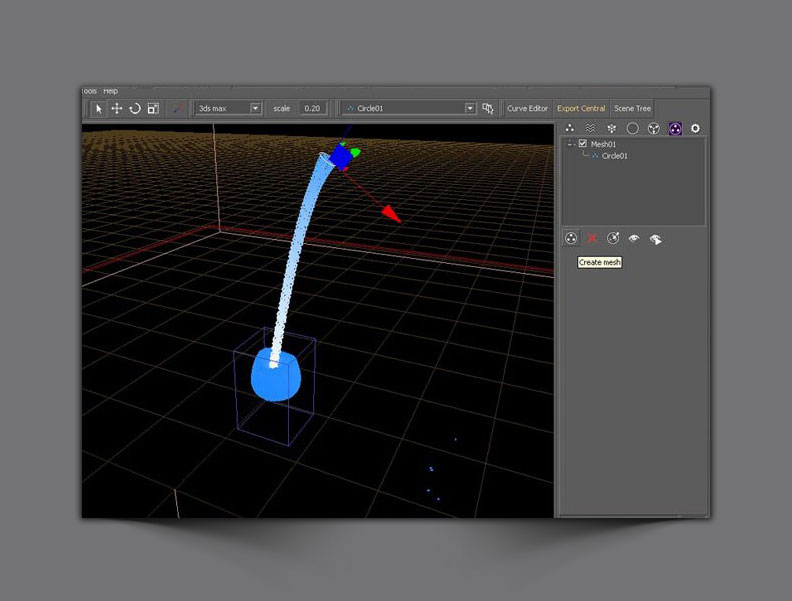
اکسپورت گرفتن mesh
در Meshes بر روی گزینه ی Create mesh کلیک کنید. حالا بر روی Build mesh کلیک کنید تا mesh را مشاهده کنید. در اینجا تنظیمات mesh را مرور می کنیم. حالا باید mesh را ذخیره (export) کنیم.
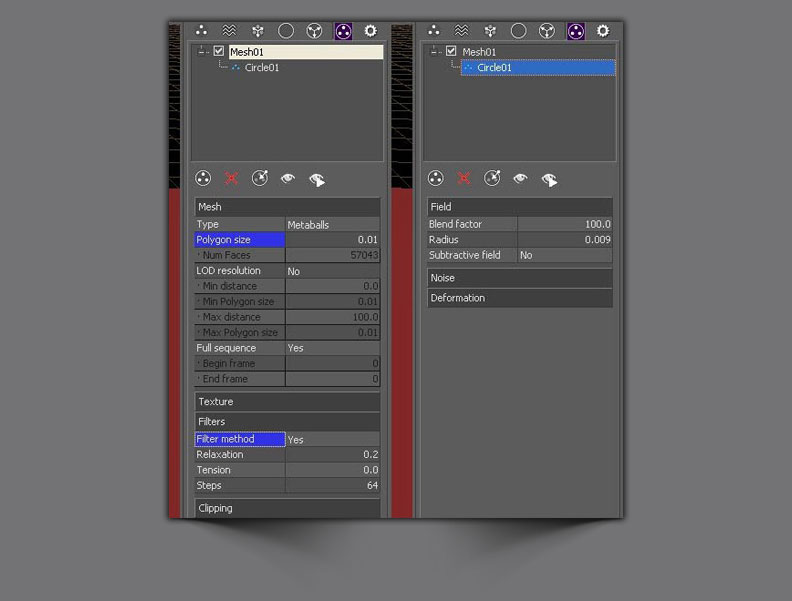
دوباره به قسمت Export Central می رویم و این بار mesh را تیک دار می کنیم. در هنگام اجرا بر روی Build mesh کلیک کرده و بر روی play کلیک می کنیم. حالا mesh ما حاضر شده است. دوباره به 3ds Max برگشته و صحنه را برای رندرینگ حاضر می کنیم.
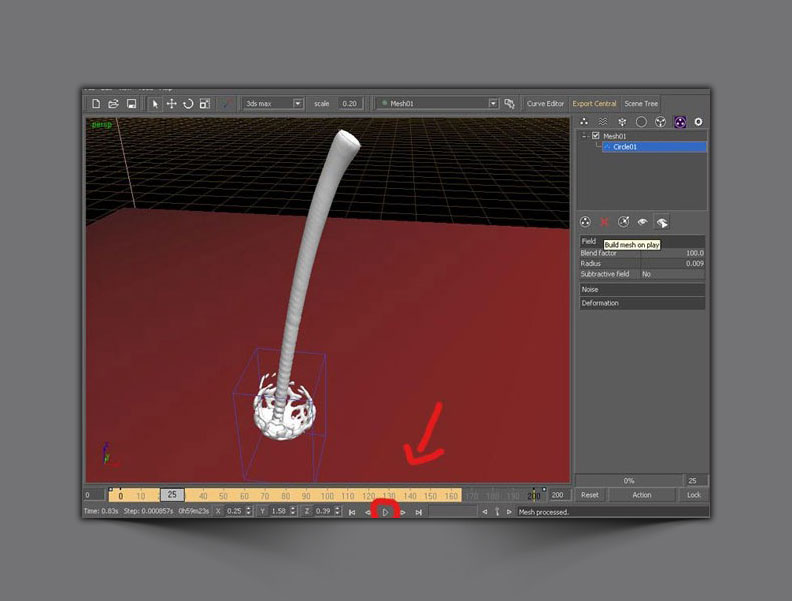
نورپردازی، متریال ها و رندر (3dsMax):
در این مرحله mesh راکه ایجاد کردیم وارد می کنیم.
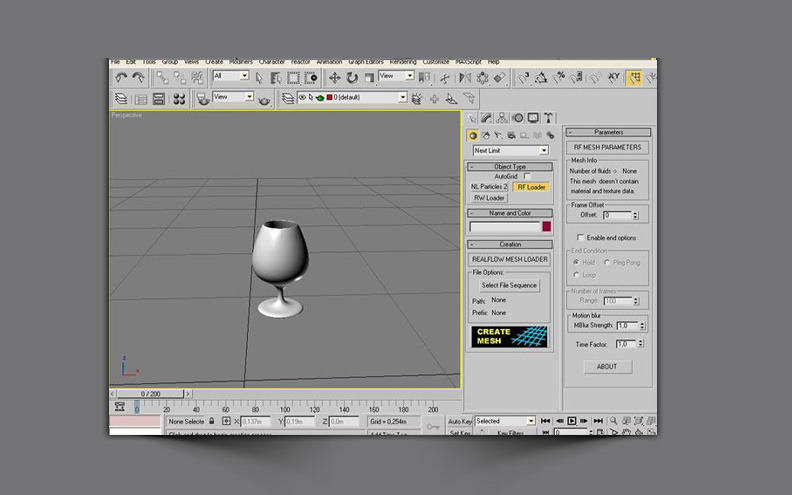
هنگامی که پروژه ی جدید realflow را ایجاد کردیم، یک پوشه با نام project ایجاد می شود. درون این پوشه، پوشه ی دیگری به نام meshes وجود دارد. درون آن نیز mesh قرار دارد. اولین فایل را انتخاب کرده و آن را باز می کنیم.
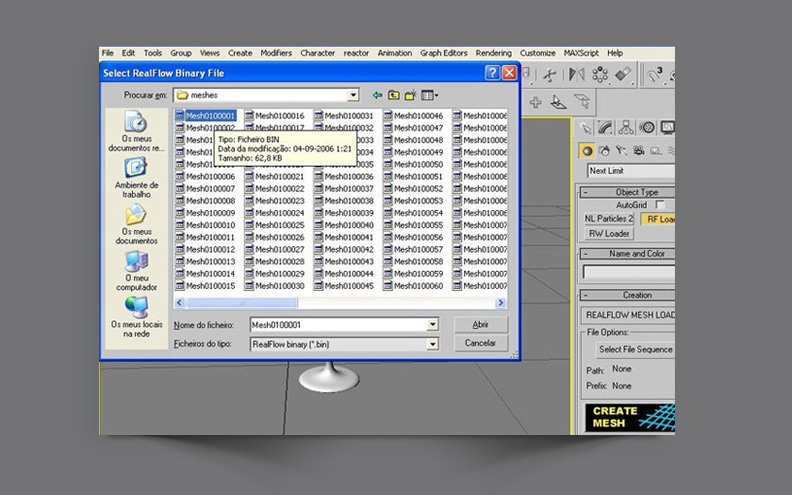
بر روی گزینه ی Create mesh کلیک کرده و نتیجه به این شکل در آمده است. حالا باید صحنه را مرتب کنیم.
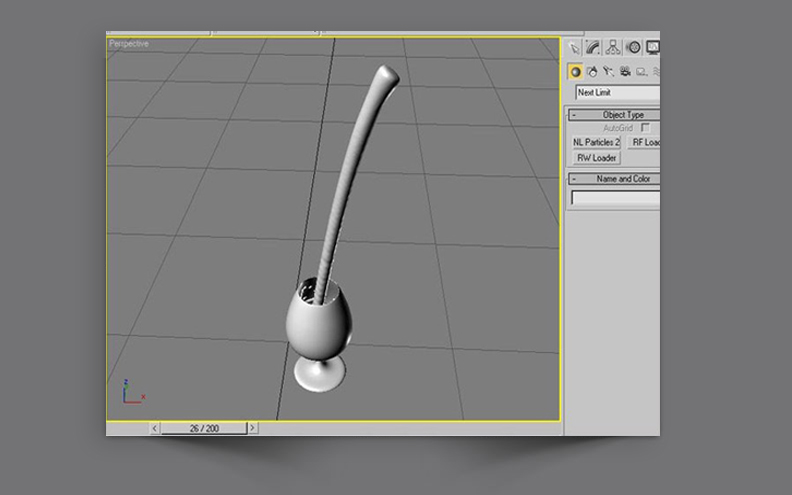
تغییر موتور رندرینگ به Maxwell
یک شیشه ی جدید و دو صفحه می سازیم که قرار است نور ما باشد. در اینجا مشاهده می کنید که نورپردازی بسیار ساده و آسان است. موتور رندرینگ را به Maxwell تغییر می دهیم.
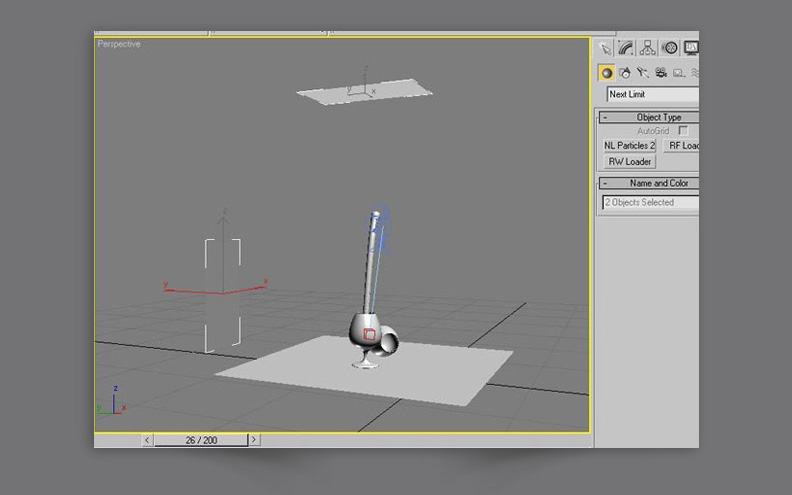
یک شیشه ی جدید و دو صفحه می سازیم که قرار است نور ما باشد. در اینجا مشاهده می کنید که نورپردازی بسیار ساده و آسان است. موتور رندرینگ را به Maxwell تغییر می دهیم.
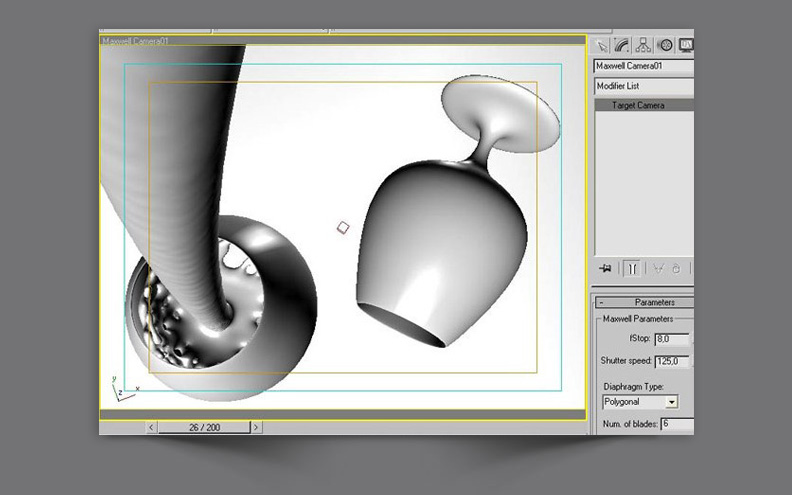
ایجاد Camera (Maxwell Camera)
در ادامه ی ساخت رندر شیشه با وی ری Camera (Maxwell Camera) را ایجاد کرده و تعدادی متریال به صحنه اضافه می کنیم. ابتدا به سراغ نورپردازی می رویم.
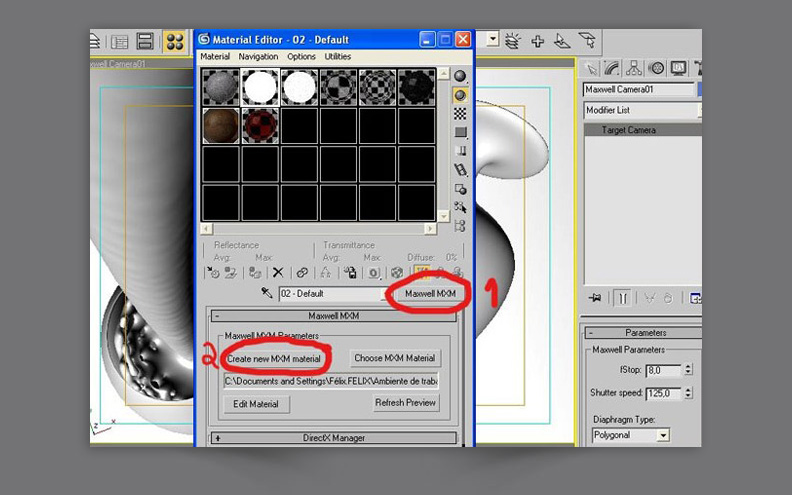
یک MXM material جدید می سازیم، به این ترتیب Maxwell Material Editor باز خواهد شد. پس از اینکه Maxwell Material Editor باز شد بر روی Basics کلیک می کنیم و material type را به Emitter تغییر داده و مقدار آن را از 1000 Watts به 500W تغییر می دهیم. به این ترتیب نور اول ایجاد می شود.
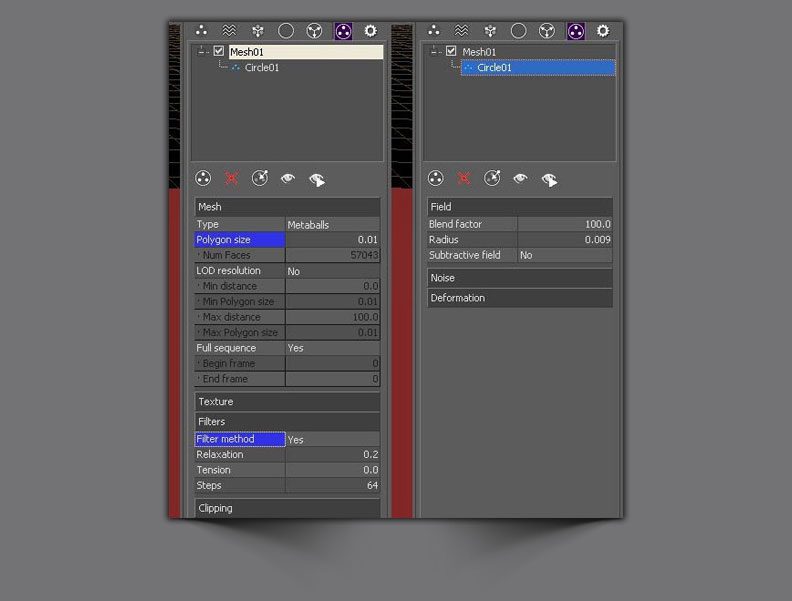
پایان کار نورپردازی و نتیجه کار
همین مراحل را برای نور دوم تکرار می کنیم اما این بار از 200W استفاده می کنیم. تا اینجا از دو متریال استفاده کردیم: یک نور 500W و یک نور 200W. نور 500W را در صفحه ای که در کنار صحنه قرار دارد اجرا می کنیم و نور 200W را در صفحه ی بالای صحنه اجرا می کنیم. کار نورپردازی به پایان رسیده است. حالا سه متریال را در صحنه قرار می دهیم. در اینجا نتیجه ی نهایی را پس از تغییراتی در فوتوشاپ مشاهده می کنیم. امیدواریم این بخش از آموزشگاه تری دی مکس برای شما کاربردی بوده باشد .
پایان بخش :
آموزش رندر شیشه با وی ری