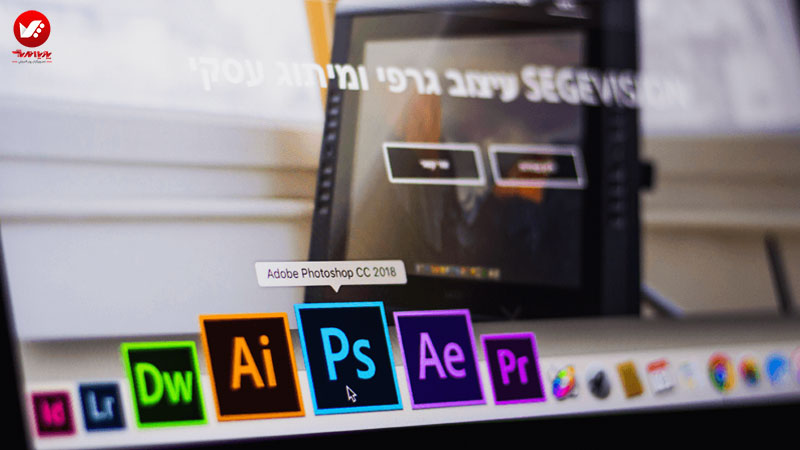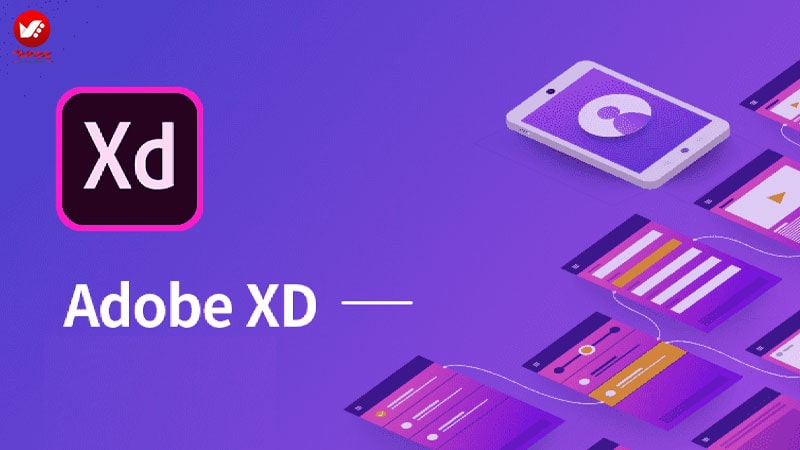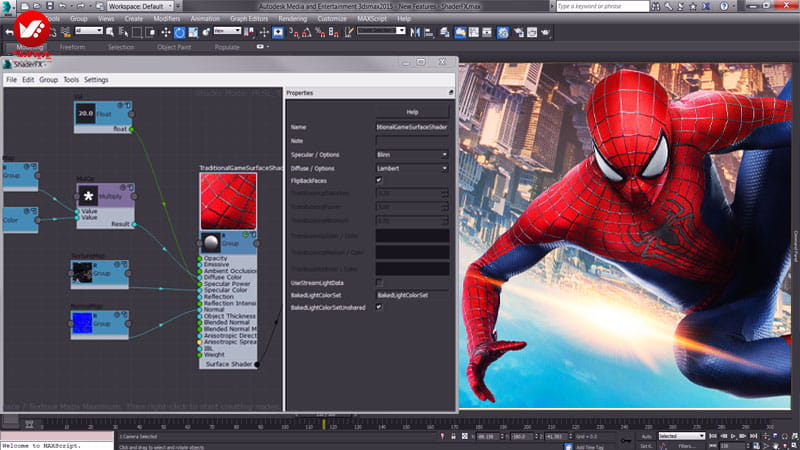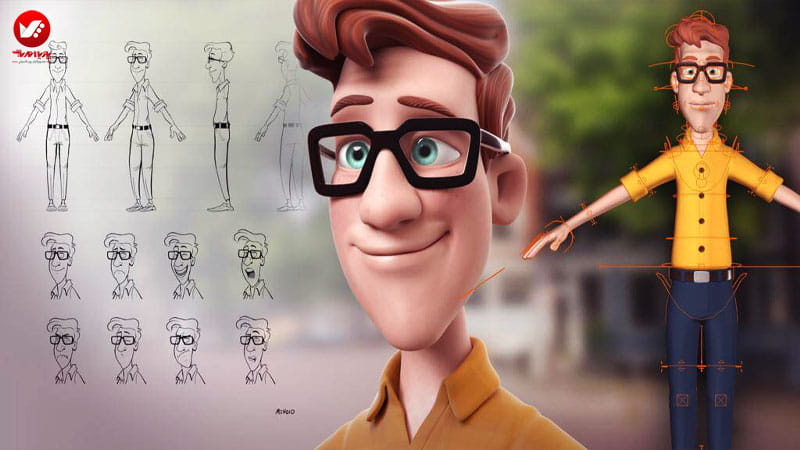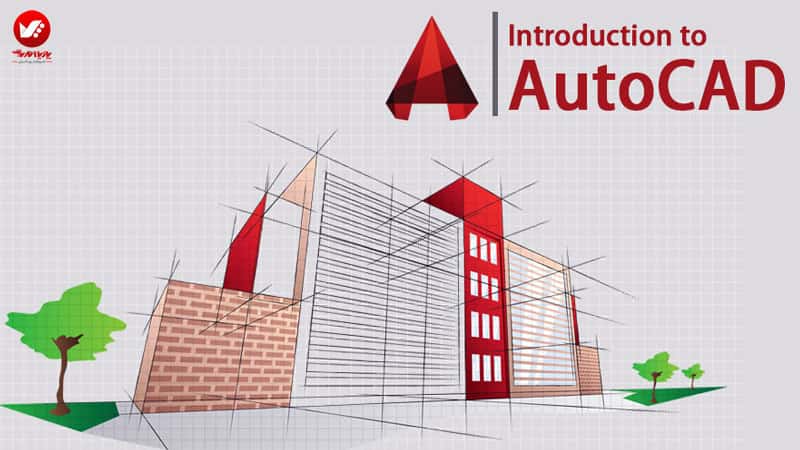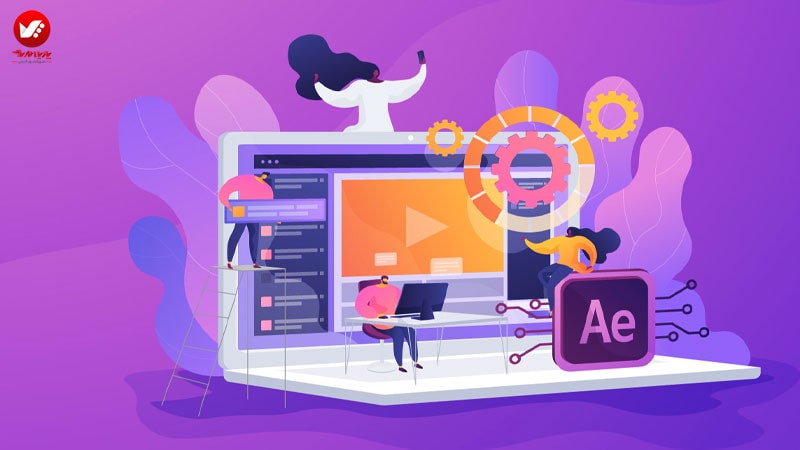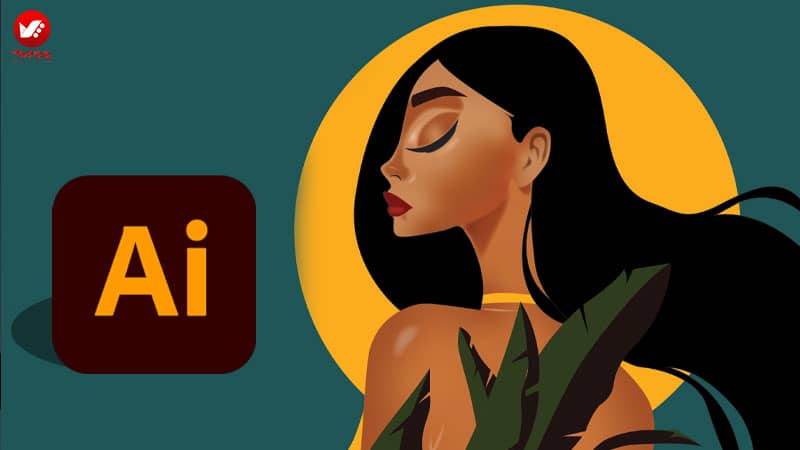نحوه ایجاد شیدرهای واقع گرایانه در تری دی مکس
به این سری آموزش جدید تری دی مکس تصویرگران پویا اندیش خوش آمدید!
در سه بخش بعدی این آموزش،به ساخت نحوه ایجاد شیدر در تری دی مکس ، همچنین ساخت مواد و شیدرهای پیچیده برای کنترل پنلی که پر از دکمه ، سوئیچ، اهرم، دستگیره و هر نوع اشیاء مرتبط با ماشین آلات است، خواهیم پرداخت.

همچنین نورپردازی در صحنه، به همراه بعضی پارامترها و گزینه های مهم در رندرینگ را تنظیم خواهیم کرد. برای رندر کردن، ما از 3ds Max 2013 و V-Ray استفاده خواهیم کرد. بیایید ابتدا نگاهی بیندازیم به صحنه ی 3D که آماده کرده ایم (شکل 01). این صحنه ، شامل یک اتاق مربعی ساده است که یکی از دیوارهای جانبی آن باز می باشد. نوعی ماشین در نزدیکی دیوار شمالی اتاق قرار دارد و دارای یک پانل کنترل کاملا پیچیده است، که تمرکز آموزش ما هم روی همین قسمت می-باشد.
شروع بخش: ایجاد شیدر در تری دی مکس
شکل 01
در بخش اول، مواد و شیدرها را فقط برای بزرگترین اشیاء (خود ماشین، دیوارها، کف) خواهیم ساخت. در اینجا، به بحث تنظیمات رندرینگ نخواهیم پرداخت، چون در بخش سوم و بخش آخر آموزش، در مورد آن توضیح خواهیم داد، بنابراین در این مرحله نگران رندرینگ نباشید. ما فقط روشنایی اصلی را با یک نور V-Ray و یک GI تنظیم خواهیم کرد تا بهتر ببینیم که مواد ما چگونه به نور واکنش نشان می دهند. اگر صحنه را رندر کنید، چیزی شبیه به شکل 02 خواهید دید.
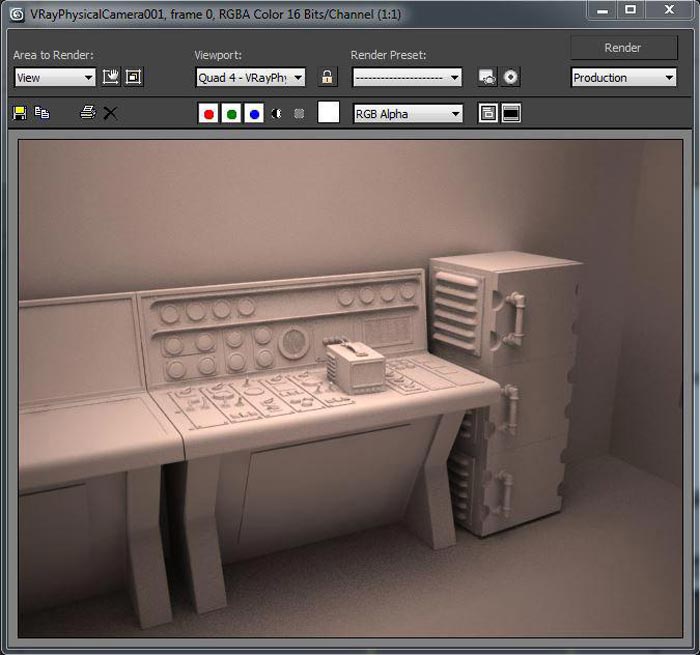
شکل 02
همانطور که می بینید، روشنایی اصلی برای شما تنظیم شده است. این روشنایی، از یک نور ساده V-Ray تشکیل شده است که از سقف به سمت پایین نور می دهد. در پنل Render Setup، GI فعال است (مخزن تابش و نور) و صحنه از طریق یک دوربین فیزیکی V-Ray رندر شده است (شکل 03).
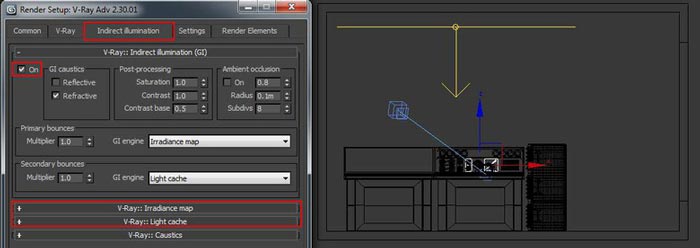
شکل 03
اگر می خواهید نور V-Ray و یا دوربین فیزیکی V-Ray را بررسی و یا آن را اصلاح کنید، به زبانه Display در پنل Command بروید و علامت گزینه های Lights و Cameras در Hide by Category را بردارید. با این کار، هم نور و هم دوربین نشان داده خواهند شد، که برای جلوگیری از در هم ریختگی در صحنه، پنهان شده بودند. بیایید مواد لازم برای شئ به نام “Machine_Desk” را ایجاد کنیم، که در شکل 04 نشان داده شده است.
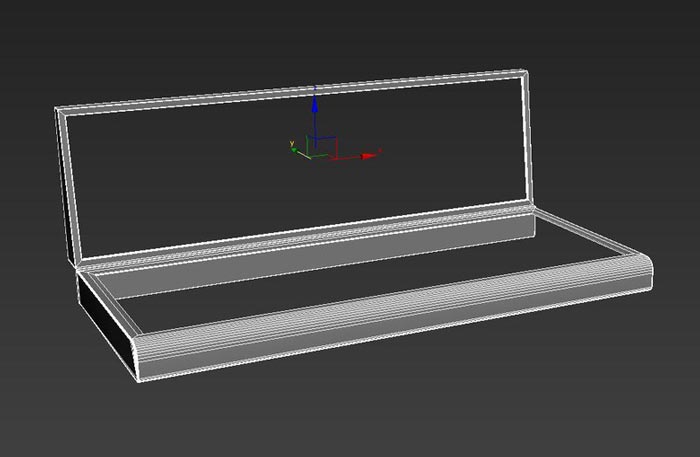
شکل 04
می خواهیم به کل صحنه، یک حس کهنه بدهیم، بنابراین برای بازسازی این جو، باید شیدرهایی ایجاد کنیم. ماده ی اصلی دستگاه، فلز است، اما ما می خواهیم آن را با نوعی رنگ پوشش دهیم. برای به دست آوردن این نوع ماده، باید از یک ماده VRayBlendMtl استفاده کنیم. یکی از اسلات ها در Material Editor را انتخاب کنید، یک نام مناسب به آن بدهید (مثلاً “Machine_Desk”)، و روی دکمه Standard کلیک کنید تا یک نوع شیدر دیگر انتخاب کنید. در این مورد، یک شیدر VRayBlendMtl (شکل 05).
ادامه ی بخش : ایجاد شیدر در تری دی مکس
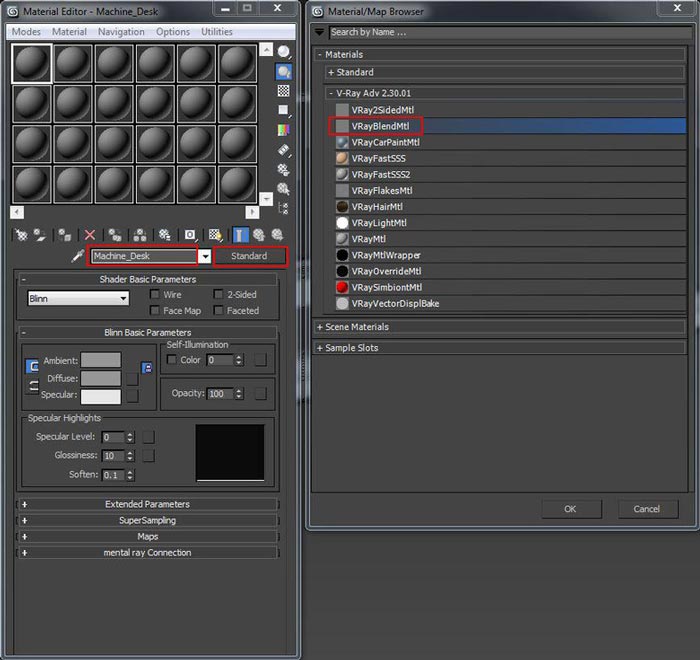
شکل 05
VRayBlendMtl به ما این امکان را می دهد تا یک سطح چند لایه ای ایجاد کنیم که شامل یک ماده اصلی و 9 ماده “پوشاننده” است. همه اینها را می توان با استفاده از یک نقشه ی بافت، با هم ترکیب کرد. در اینجا، ما فقط به ماده اصلی (فلز) و یک ماده دیگر (رنگ) نیاز داریم تا از طریق بافت، با هم ترکیب شوند. بیایید ماده ی فلزی اصلی را ایجاد کنیم. روی دکمه None در اسلات Base material کلیک کنید و یک ماده ی VRayMtl از Material / Map Browser انتخاب کنید (شکل 06).
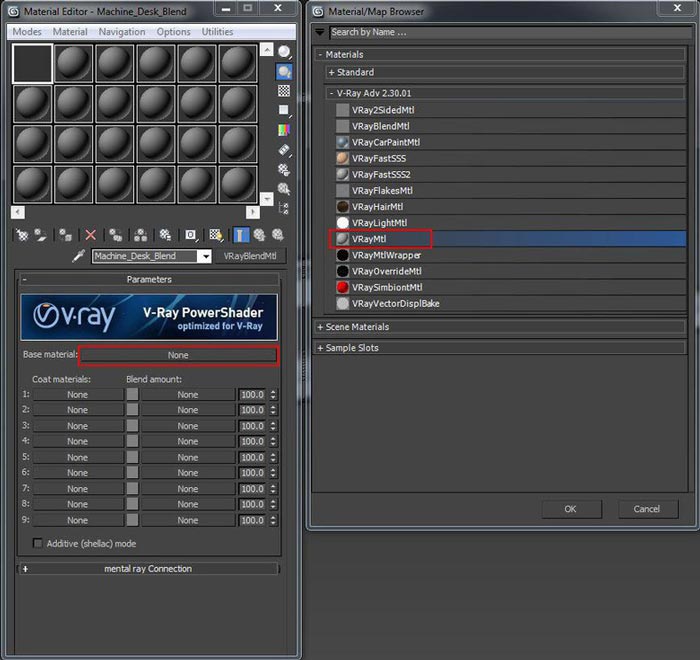
شکل 06
نام این ماده را چیزی مثل “Machine_BaseMetal” قرار دهید و بافت Machine_BaseMetal_01.jpg (که همراه با این آموزش قرار داده شده است) را به اسلات Diffuse ماده اختصاص دهید (شکل 07).
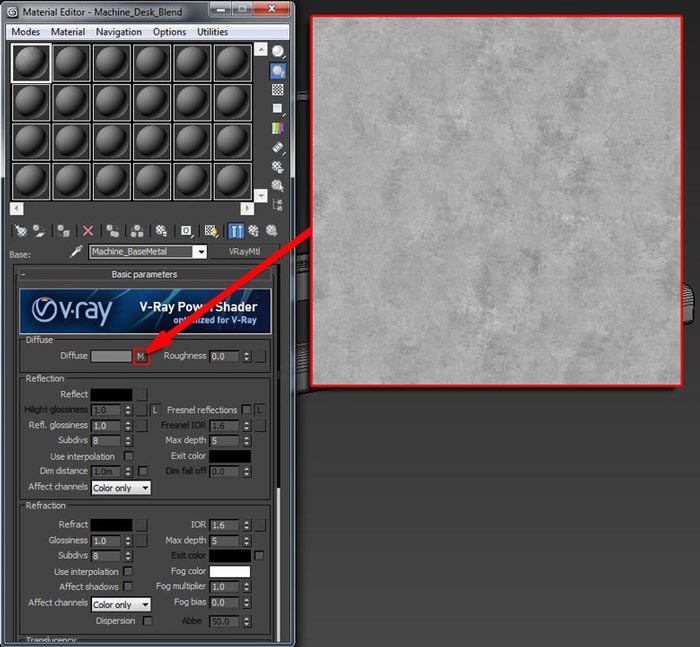
شکل 07
روی اسلات Map در کنار رنگ Reflect (آن را سیاه بگذارید) کلیک کنید، و از منوی Material / Map Browser که باز می شود، یک نقشه Output اختصاص دهید. به قسمت ویژگی های نقشه Output بروید و همان بافت Machine_BaseMetal_01.jpg را که برای رنگ diffuse استفاده کردیم، مجددا اختصاص دهید. Output Amount (مقدار خروجی) را عددی حدود 0.25 قرار دهید (شکل 08).
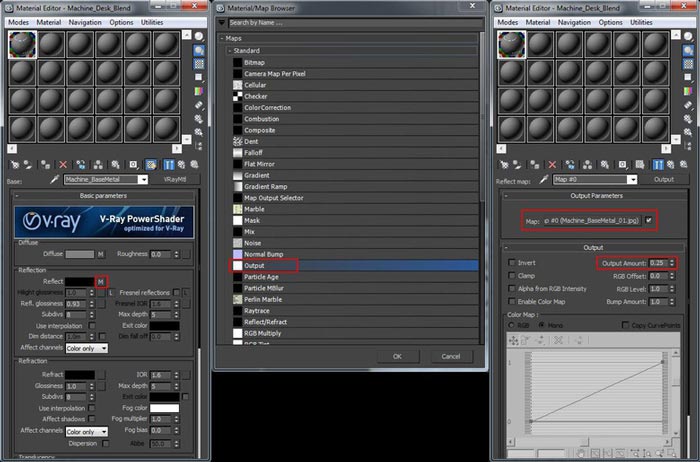
شکل 08
نقشه Output به ما این امکان را می دهد تا مقدار خروجی را برای یک بافت خاص کنترل کنیم، بنابراین در اینجا ما از آن برای کنترل مقدار بازتاب ماده ی فلزی خودمان استفاده می کنیم. مقدار 1.0 برای Output Amount، به این معنی است که شما به طور کامل از بافت استفاده می کنید، در حالی که مقادیر پایین تر، خود بافت را سست خواهند کرد، و این باعث می شود که ماده در این مورد، بازتاب کمتری داشته باشد. اشکالی ندارد، چون ما نمی خواهیم فلز مثل آینه، بازتاب داشته باشد. یکی دیگر از کارهای خوبی که هنگام ساخت ماده فلزی می توانیم انجام دهیم، این است که نوع شیدر را در قسمت BRDF در Material Editor تغییر دهیم. آن را روی Ward قرار دهید و مقدار Anisotropy را به حدود 0.9 تغییر دهید (شکل 09).
ادامه ی بخش : ایجاد شیدر در تری دی مکس
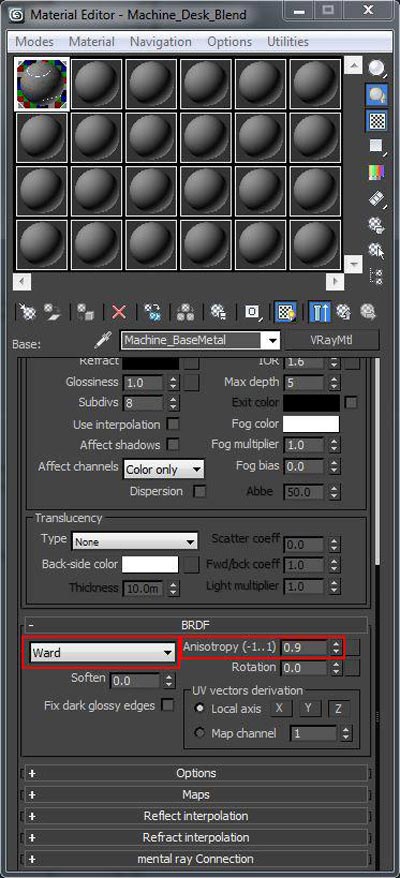
شکل 09
کشوی زمان را به فریم 1 ببرید. یک فریم کلیدی برای دوربین فیزیکی V-Ray برای شما تنظیم شده است تا روی میز ماشین، زوم کنید. برای بررسی اینکه ماده ی فلزی ما چگونه به نور واکنش نشان می-دهد، صحنه را رندر کنید (شکل 10).
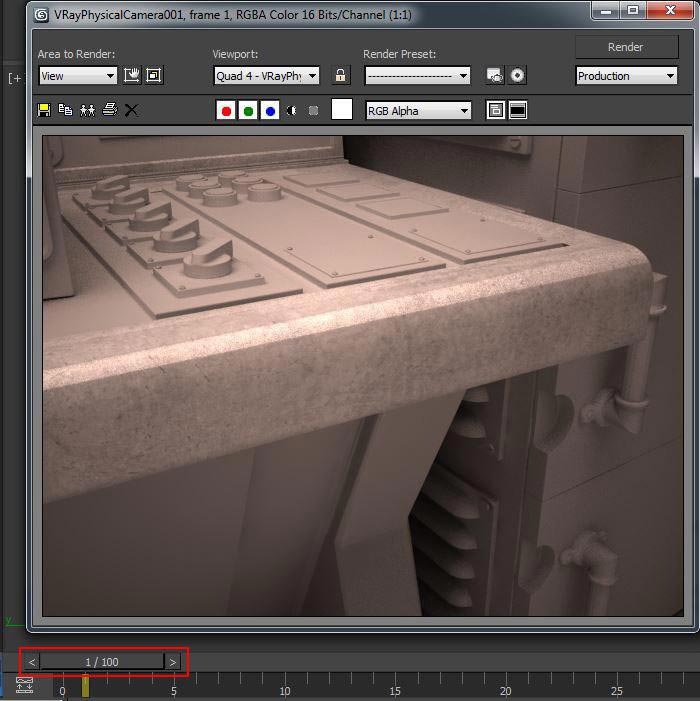
شکل 10
حالا به سراغ ماده ی رنگی می رویم. از سلسله مراتب ماده بروید و به ماده مخلوط اصلی برسید. روی اولین اسلات Coat materials کلیک کنید و از قسمت مرورگر، یک ماده VRayMtl جدید را اختصاص دهید. نام آن را “Machine_Desk_Paint” بگذارید و در اسلات Diffuse، بافت Machine_Desk_Paint_01.jpg را تخصیص دهید (شکل 11).

شکل 11
رنگ Reflect را روی خاکستری متوسط (نه خیلی روشن) قرار دهید و مقدار Refl. Glossiness را حدود 0.8 بگذارید. تیک گزینه Fresnel Reflections را بزنید و روی دکمه L کنار آن کلیک کنید. همچنین مقدار Fresnel IOR را روی 1.8 قرار دهید. هر چه این مقدار بالاتر باشد، بازتابندگی ماده، بیشتر خواهد بود.ما نمی خواهیم که این ماده، به اندازه ماده فلزی، بازتابنده باشد (شکل 12).
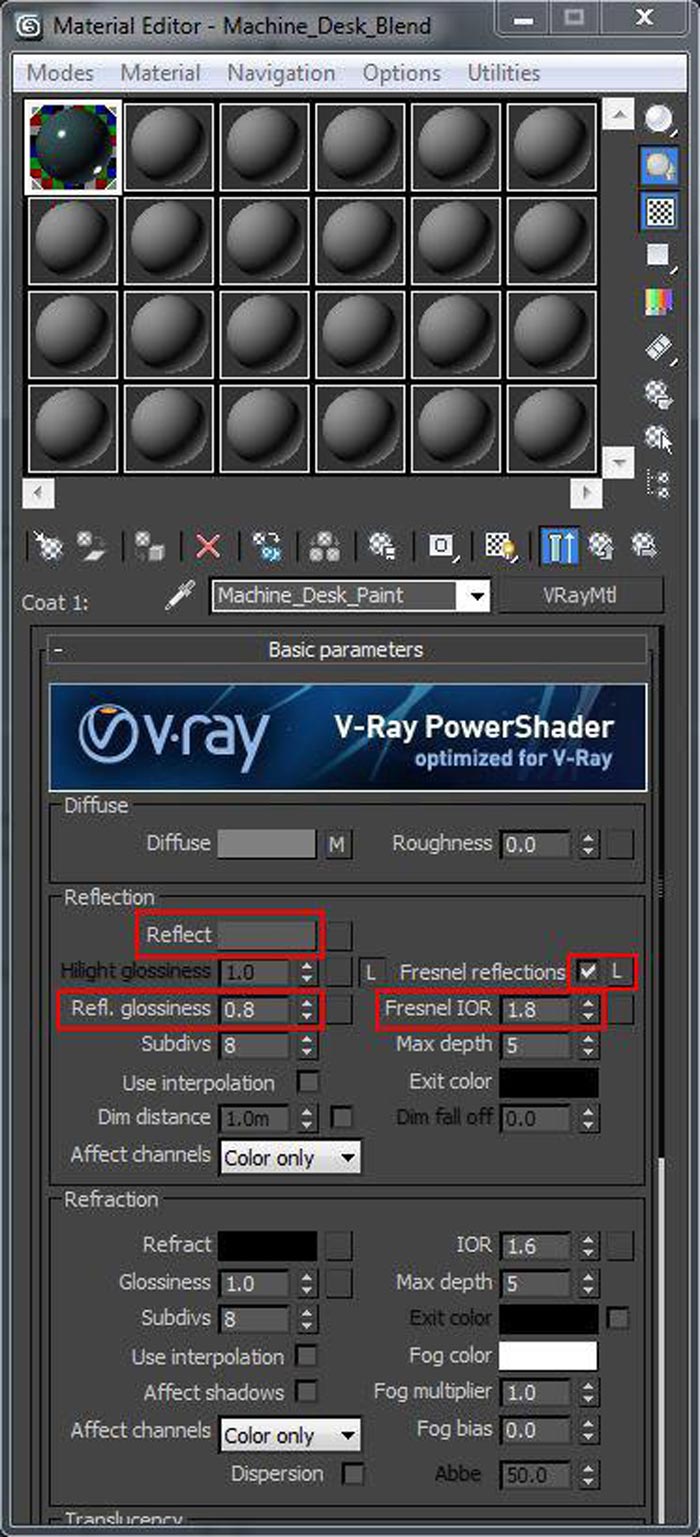
شکل 12
یک bitmap جدید اختصاص دهید و بافت Machine_Desk_Blend.jpg را انتخاب کنید. این بافت، مقدار مخلوط را از ماده اصلی تا ماده پوشاننده، هدایت خواهد نمود: جایی که بافت، سفید خالص است، ماده پوشاننده را نشان می دهد و جایی که سیاه خالص است، فلز اصلی را نشان می دهد (شکل 13).
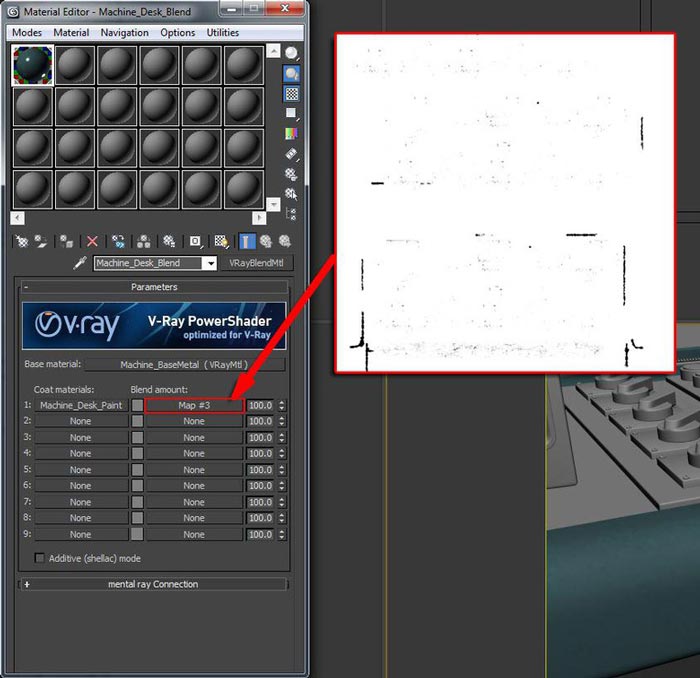
شکل 13
حالا صحنه را با استفاده از موقعیت های مختلف دوربین، دوباره رندر کنید (برای استفاده از موقعیت های از پیش تعیین شده ی دوربین ، فقط کافی است کشوی زمان را از 0 به 1 یا برعکس حرکت دهید) و نگاه کنید که چگونه ماده مخلوط، در صحنه پدیدار می شود (شکل 14).
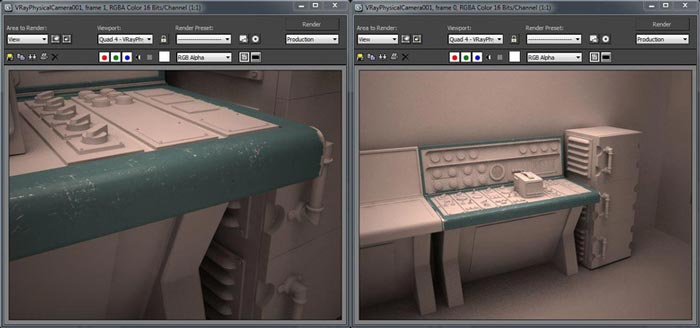
شکل 14
حالا باید همان ماده را برای قسمت پایین ماشین بسازیم. می توانیم ماده مخلوطی که برای میز ساختیم را کپی کنیم (فقط آن را به اسلات آزاد بعدی Material Editor بکشید و رها کنید). نام ماده ی کپی شده را به چیزی شبیه “Machine_Bottom_Blend” تغییر دهید. همچنین، ماده ی پوشاننده آن را به “Machine_Bottom_Paint” تغییر نام دهید. می توانیم Machine_BaseMetal را به همان صورت که هست، باقی بگذاریم.

همچنین باید نقشه ترکیب را هم تغییر دهیم، چون با یک شیء متفاوت و با UVهای متفاوتی کار می-کنیم. بافت Machine_Bottom_Blend.jpg را به اسلات Blend amount مربوط به ماده ی مخلوط، تخصیص دهید. فراموش نکنید که این ماده جدید را به مش سمت راست در صحنه اختصاص دهید، و دوباره رندر کنید (شکل 15).
شکل 15
شما می توانید همین مواد را به دستگاه دیگر در سمت چپ اختصاص دهید. تمرین خوبی است که کردن مواد را کپی کنید، نام آنها را تغییر دهید و نقشه های ترکیبی خودتان را برای اشیاء جدید ایجاد کنید. می توانیم از همان مواد و نقشه ها استفاده کنیم، اما شباهت کار، زیاد می شود. پس بهتر است که یک نقشه متفاوت برای هر شیء داشته باشیم.
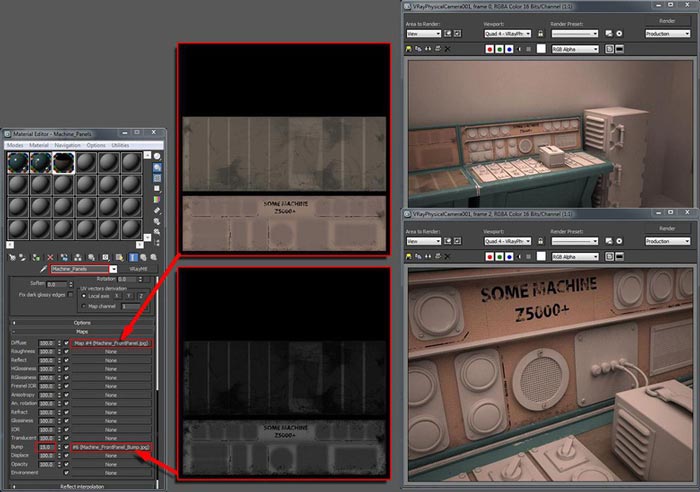
بیایید به ساخت مواد برای پانل جلویی و میز بپردازیم. هیچ چیز خیالی در اینجا وجود ندارد: این فقط یک ماده ساده VRayMtl است که دارای بافت هایی برای کانالهای Diffuse و Bump می باشد. سپس یک ماده جدید VRayMtl ایجاد کنید، سپس بافت Fabric_Panels.jpg را در اسلات Diffuse و Machine_Panels_Bump.jpg را در اسلات Bump قرار دهید. مقدار bump (برآمدگی) را حدوداً روی 15 قرار دهید (این بستگی به فاصله از دوربین دارد، بنابراین اول با مقدار کم شروع می کنیم و بعد وقتی رندر نهایی را انجام دادیم، خواهیم دید). این ماده ی جدید را به هر دو پانل اختصاص دهید (و همین کار را برای دستگاه دیگر در سمت چپ نیز انجام دهید). دوباره صحنه را رندر کنید (شكل 16).
شكل 16
دوربینی که برای رندر نهایی در نظر گرفته شده است، روی خود کنترل پنل و تمام المان های آن (سوئیچ-ها، دکمه ها و غیره) متمرکز است، بنابراین نیازی نیست که به سایر اجسام موجود در صحنه مانند دستگاه دیگر در سمت چپ، دیوار یا کف توجه کنیم. با این وجود برخی از این اشیاء، ممکن است در تصویر باشند و به هر حال می توانند با ایجاد انعکاس و انتشار نور، به ما کمک کنند. یک ماده ی VRayMtl جدید بسازید و نام آن را “Walls” بگذارید.
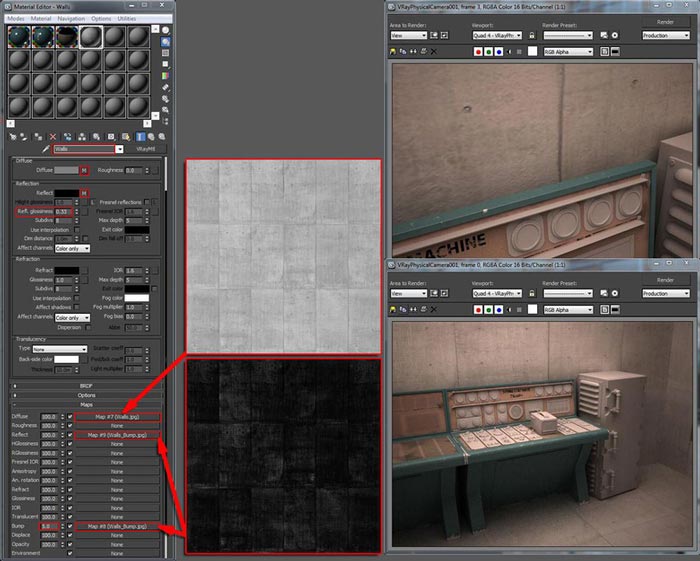
بافت Walls.jpg را در اسلات Diffuse و بافت Walls_Bump.jpg را در کانال Bump اختصاص دهید. مقدار bump را روی مقدار بسیار کم قرار دهید؛ مثلاً 5. برای اینکه این مواد، جنبه ی واقع گرایی بیشتری داشته باشند، می توانیم آنها را بازتابنده کنیم؛ در طبیعت،
هر ماده ای به نوعی نور را منعکس می کند، حتی آن دسته از موادی که شما در رده ی “بازتابنده ها” قرار نمی دهید. همان بافتی را که برای bump استفاده کردید، در اسلات Reflection قرار دهید و Refl. Glossiness را برابر با یک مقدار بسیار کوچک مانند 0.33 قرار دهید این ماده ی جدید را به دیوار و کف اختصاص دهید و دوباره رندر کنید (شکل 17).
امیدواریم این بخش از آموزشگاه تری دی مکس ، مورد استفاده شما قرار بگیرد.
پایان بخش :
نحوه ایجاد شیدر در تری دی مکس