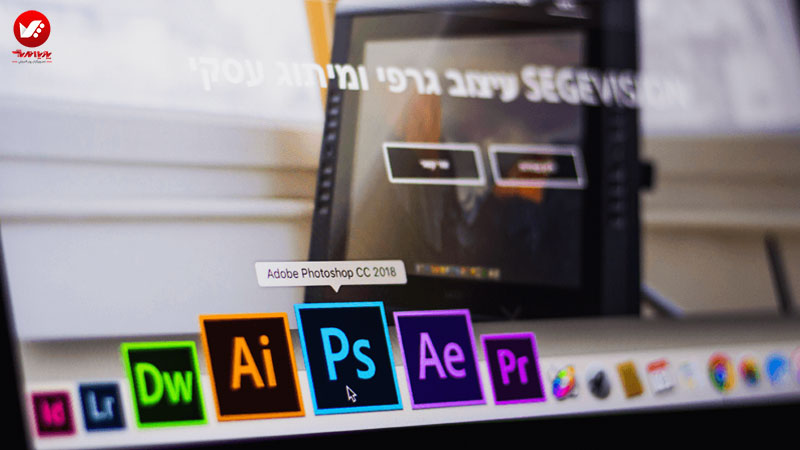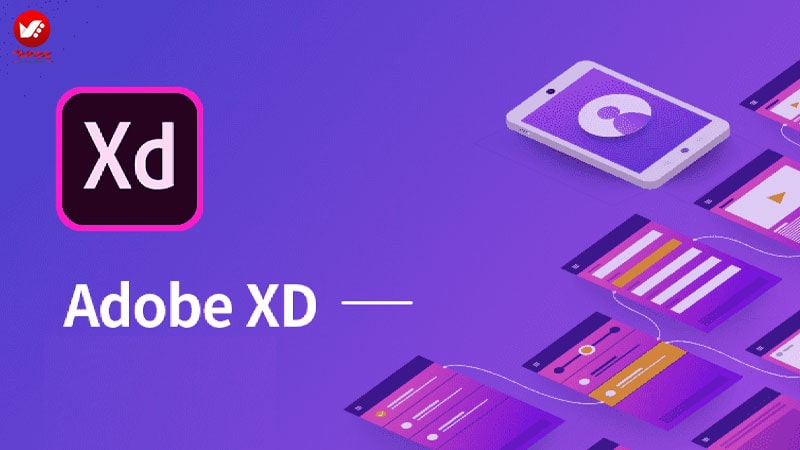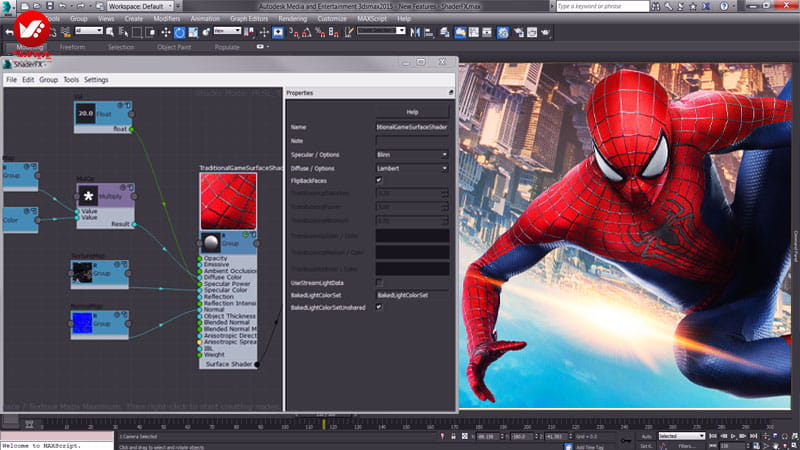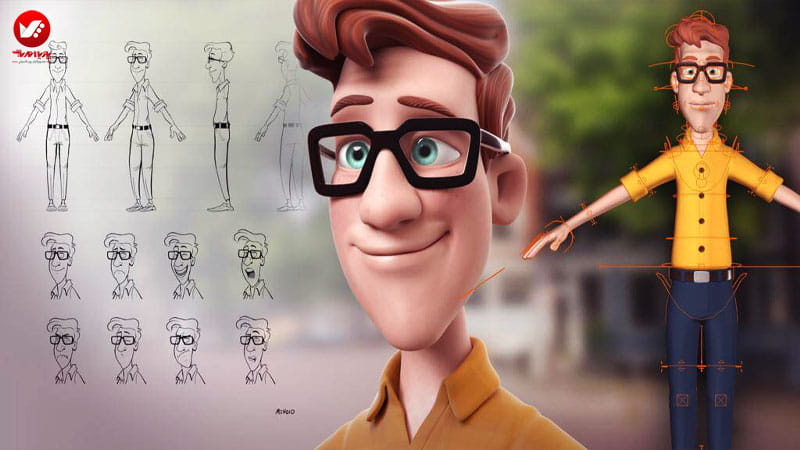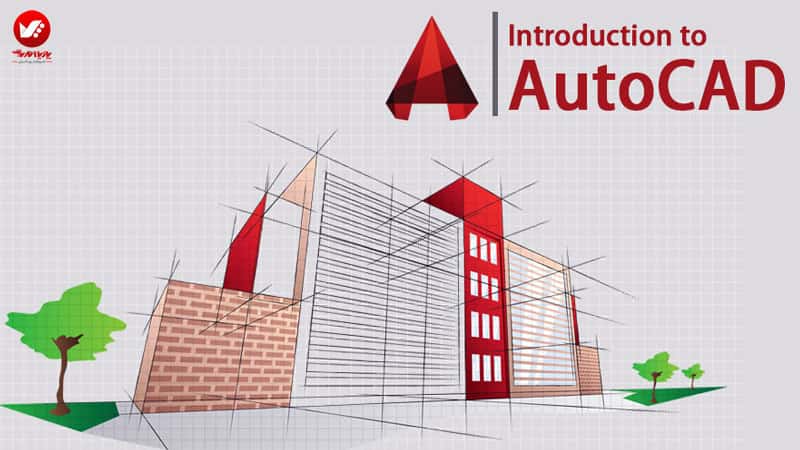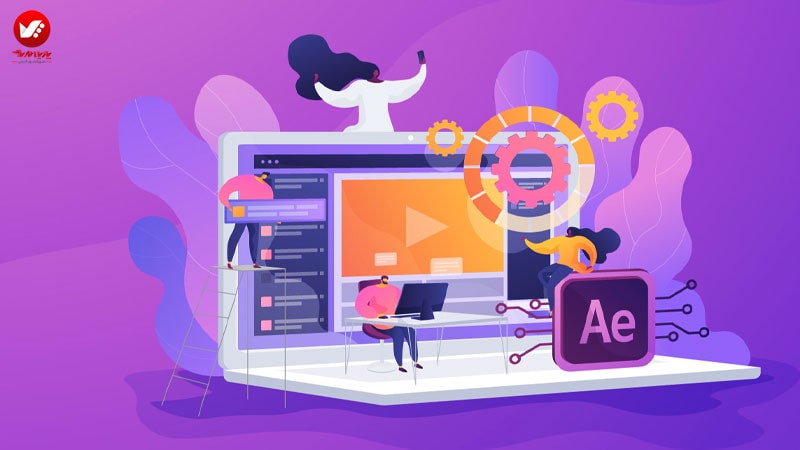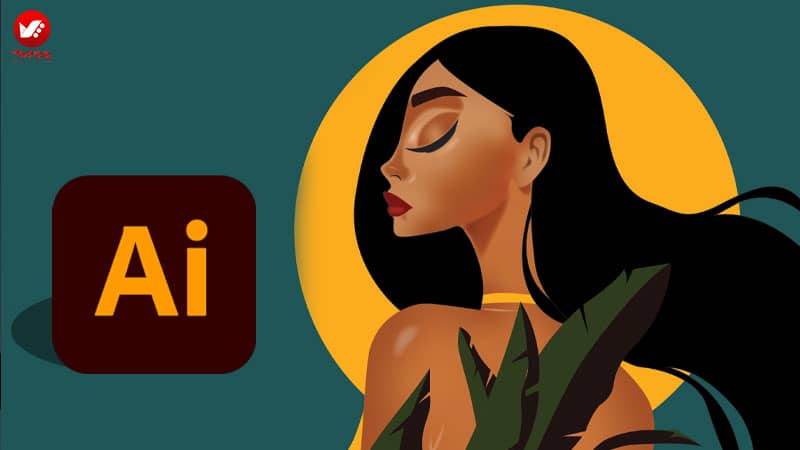تنظیمات نور طلوع و غروب خورشید در تری دی مکس
برای تنظیمات نور طلوع و غروب خورشید در تری دی مکس باید بدانیم که بعضی از ویژگی های متمایز بخش غروب خورشید ایجاد سایه های ملایم و بسیار طویل به همراه رنگ زرد سوخته ای است که مستقیما همه جا را روشن می کند. در این ساعت از روز همه چیز از اشعه خورشید تاثیر می پذیرد و حلقه ای از رنگ زردی دارد که بیشتر متمایل سمت ته رنگ روشن زرد است. همچنین به دلیل شدت کم نور، کل محیط تا حدی تیره تر بنظر می رسد. این پدیده به دلیل موقعیت زمین در ساعت مشخصی از روز است. نرم افزار Mental ray با تمام تجهیزات مورد نیاز می تواند تاثیراتی که مطرح شد را ایجاد کند.
شروع آموزش مرحله به مرحله ی تنظیمات نور طلوع و غروب خورشید در تری دی مکس
مرحله ساخت سیستم نورپردازی در تری دی مکس
بیایید با باز کردن فایل Max شروع کنیم. سپس کادر render setup را باز کنید (F10 را بزنید). در قسمت پارامترهای common، قسمت assign renderer را باز کرده و بر روی production کلیک کنید تا mental ray renderer لود شود. آنرا انتخاب کرده و کادر را ببندید (تصویر 1).
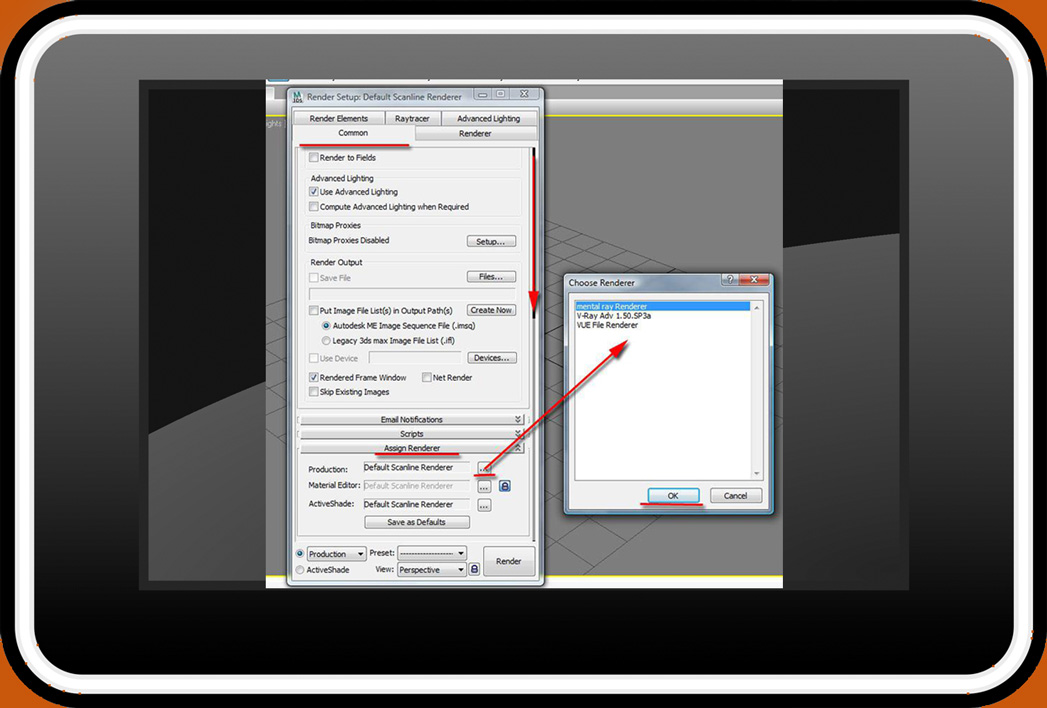
مشخص کردن مسیر سایه ها
توجه داشته باشید که تنظیمات واحد سیستم از قبل برابر با متر انجام شده و نتیجه پرداخت صحنه در قالب 500×234 پیکسل خواهد بود و پیکسل و عکس قفل شده اند. موقعیت دوربین نیز تنظیم و قفل شده است. در ادامه می خواهیم سیستمی مانند نور در طول روز داشته باشیم تا مسیر سایه ها مشخص شود. مطمئن شوید که تمام چهار نقطه چشم انداز در اختیار دارید و می توانید بر روی ساخت سیستم نور در طول روز کنترل کامل داشته باشید.
سیستم نور روز را با کلیک کردن بر روی زبانه اصلی create ایجاد کنید. در فهرستی که باز می شود، Lights را انتخاب کنید. کادر ساخت سیستم نور هنگام روز باید پیام واره باشد. آنرا قبول کرده، چپ کلیک کنید و جانما را بکشید تا ساخت آغاز شود. برای تکمیل شدن مرحله ساخت در محدوده ای که موس قرار دارد، کادر mental ray sky باید ظاهر شود. آنرا قبول کرده و ساخت را ادامه دهید.
ساخت را با بالا و پایین کردن جانما ادامه دهید تا فاصله شی از جانما مشخص شود. پس از اینکه به اندازه موردنظر رسید، بر روی finish the creation چپ کلیک کنید. در زبانه بر روی select and move کلیک کنید تا ساخت کامل شود و خارج شوید. (تصویر 2a و 2b).دقت کنید که کادرهای mr exposure و mr sky در صورتی که هر دوی این قسمت ها خالی باشند، ظاهر نخواهند شود.
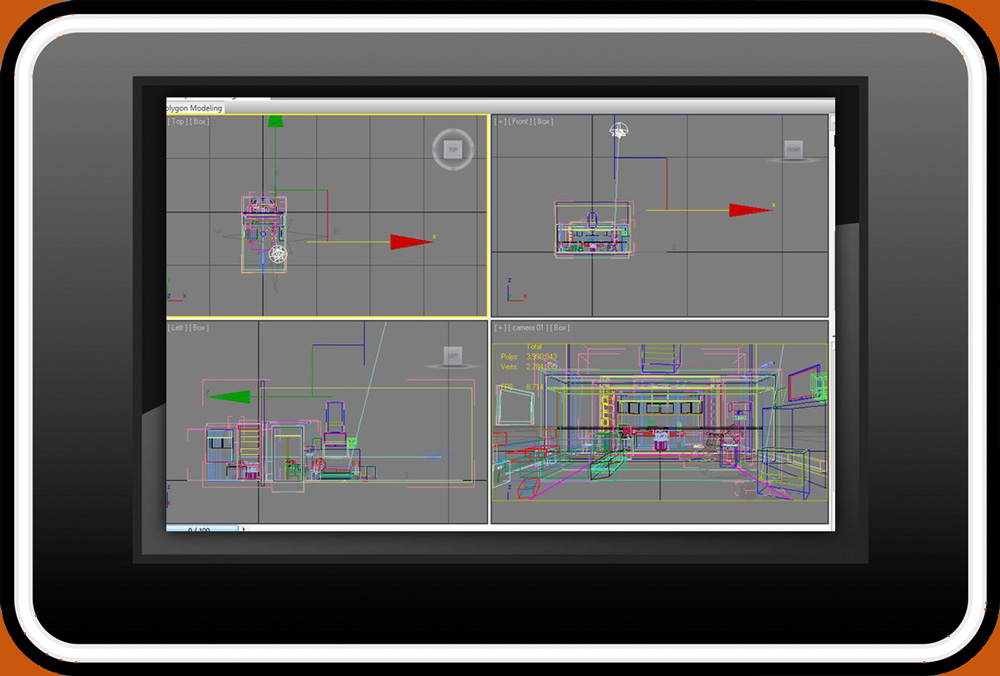
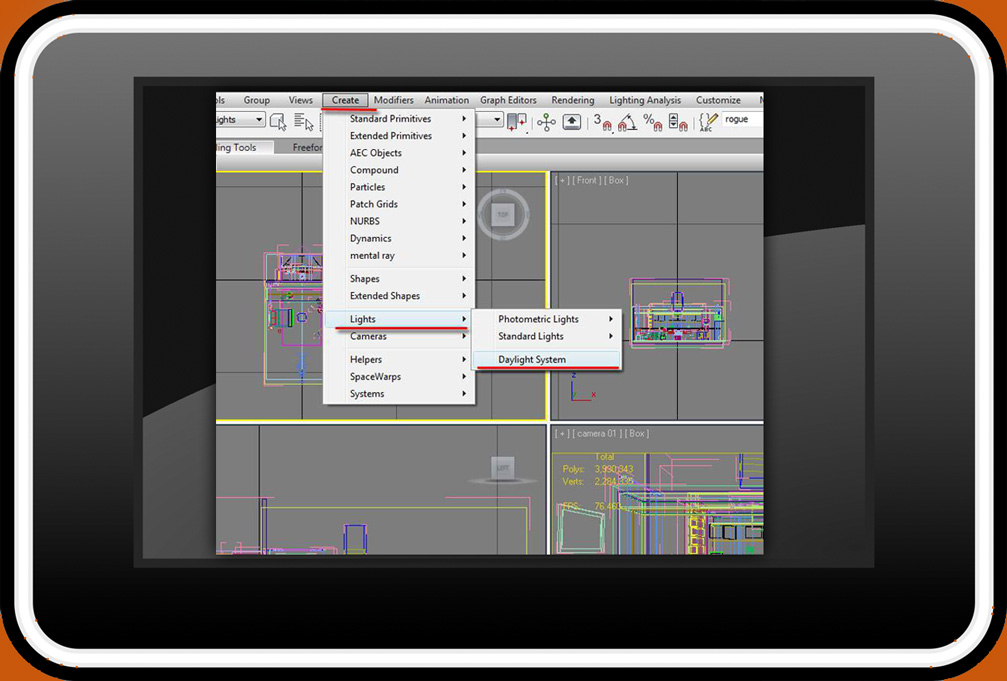
ایجاد سایه ها در تری دی مکس
حالا سیستم نور پردازی در روز را داریم که به سراغ تنظیمات مسیر سایه های آن می رویم. قبل از آن برای رندرکردن سریع نتایج و استفاده از تاثیر سایه روشن سخت افزار، باید final gather (جمع بندی نهایی) را غیرفعال کنیم. ورودی منظره دوربین را از سبک box visual به حالت smooth +highlights تغییر دهید. بر روی آیکونش کلیک کنید، در فهرست باز شده عملیات lighting and shadows را انتخاب کرده و سپس enable hardware shading را فعال کنید (تصویر 3).
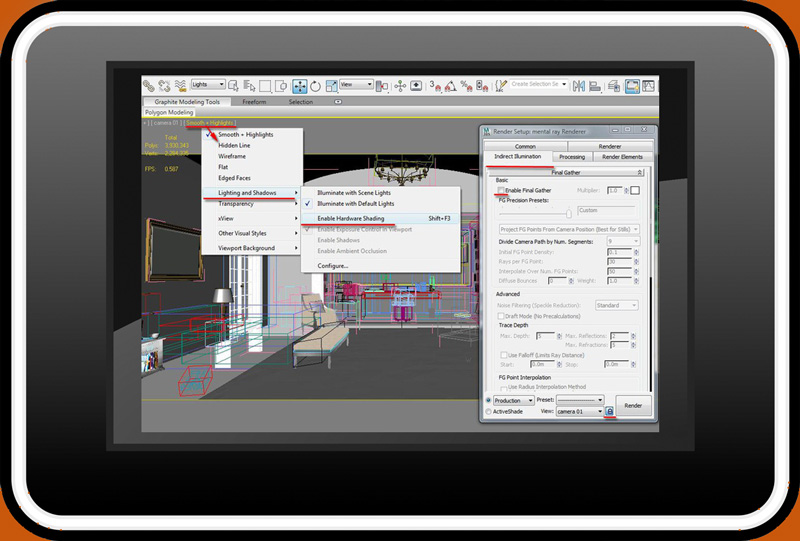
در ادامه تنظیمات نور طلوع و غروب خورشید در تری دی مکس ، هدف سیستم نور در طول روز را انتخاب کرده و پارامترهای modify را باز کنید. معمولا موقعیت آن بنابر تاریخ، ساعت و محل تنظیم شده است. آنرا به manual تغییر دهید و شی را وارد سیستم کنید. سایه های خورشید باید کشیده و به رنگ زرد سوخته باشند. (تصویر 4a و 4b).
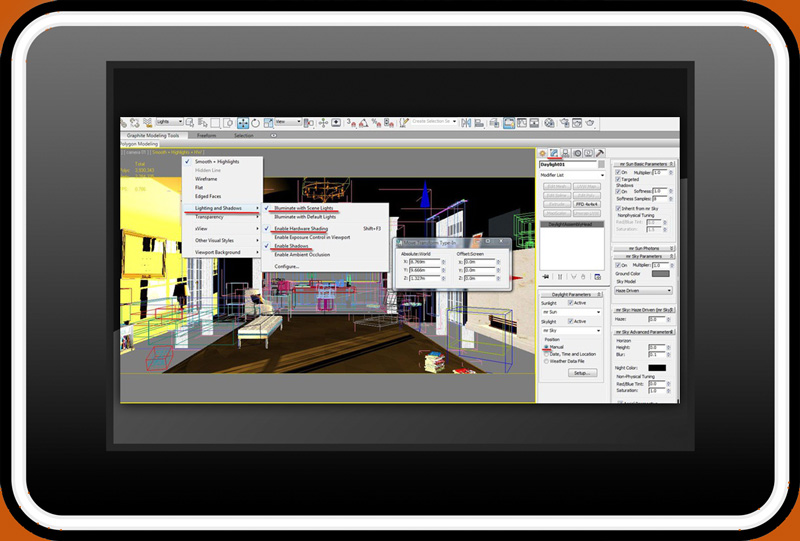

مشکل دار شدن کارت گرافیک برای ایجاد سایه در تری دی مکس
اگر در کارت گرافیک تان مشکلی وجود دارد، نقش سایه انداختن سخت افزار را غیرفعال کنید و بر روی ( render shift +Q ) کلیک کنید تا نتایج را ببینید. موقعیت سایه به نظر حالا خوب می آید. گام بعدی استفاده از مواد اصلی برای تغییرات بعدی در رنگ سیستم نورپردازی روز و شدت آن است. جمع بندی نهایی را فعال کنید و material editor (M) را باز کنید.
قسمت اصلی wall (Pearl finish) را از material editor انتخاب کنید. این سایه رنگ زن دارای انسداد انعکاسی/ محیطی (3dsmax) است که برای قسمت انتشارش استفاده می شود. در کادر render setup، زبانه processing را بازکرده و گزینه material override را فعال کنید. به material editor باز گردید، wall (pearl finish) را کشیده و روی قسمت material override قرار دهید. حالت کپی instance را از کادر instance material انتخاب کنید. (تصویر 5). برای دسترسی به تغییرات shift + Q را بزنید. در کادر missing map coordinates گزینه ادامه را بپذیرید.
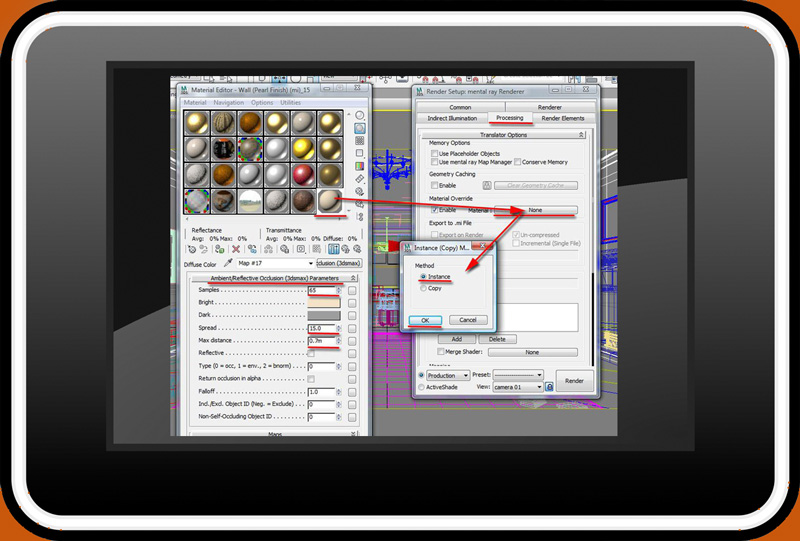
تنظیم سایه ها در 3Ds Max
برای تنظیمات نور طلوع و غروب خورشید در تری دی مکس به نظر می رسد که صحنه همچنان کمی تاریک است. در قسمت indirect illumintion، میزان diffuse bounces را تا 1.0 افزایش دهید. کادر environment and effects (8) را باز کرده، از فهرست mr photographic exposure control گزینه physically based lighting, indoor daylight را انتخاب کنید. عملیات photographic exposure را فعال کرده و shutter speed را برابر با 90.0 قرار دهید. گزینه shadows را تا مقدار حدودا 1.0 بالا ببریدو این کار تقویت سایه ها می شود. در گروه image control میزان whitepoint را تا حدودا 9500.0 بالا ببرید.
دقت کنید که این میزان بهترین گزینه برای عکس گرفتن نقاط سفید در صحنه است. در گروه Physical scale، گزینه unitless را فعال کرده و آنرا برابر با 120000.0 قرار دهید. مقدارهای میان 90000.0 و 120000.0 بهتر نتیجه می دهند. در حالیکه شی در نور روز انتخاب شده، فرمان modifier را بازکرده و mr sun basic parameter را تا مقدار تقریبا 4.0 افزایش دهید. رنگ خورشید در هنگام غروب مایل به زرد است، برای نمایان تر کردن آن، ابتدا گزینه inherit from mr sky را غیرفعال کنید. در گروه nonphysical tuning، مقدار red/blue tint را تا میزان 0.4 افزایش دهید (برابر با رنگ مایل به زرد یا قرمز). همچنین saturation آنرا تا مقدار 1.5 بالا برده و سپس پرداخت صحنه اش را بررسی کنید (تصویر 6).
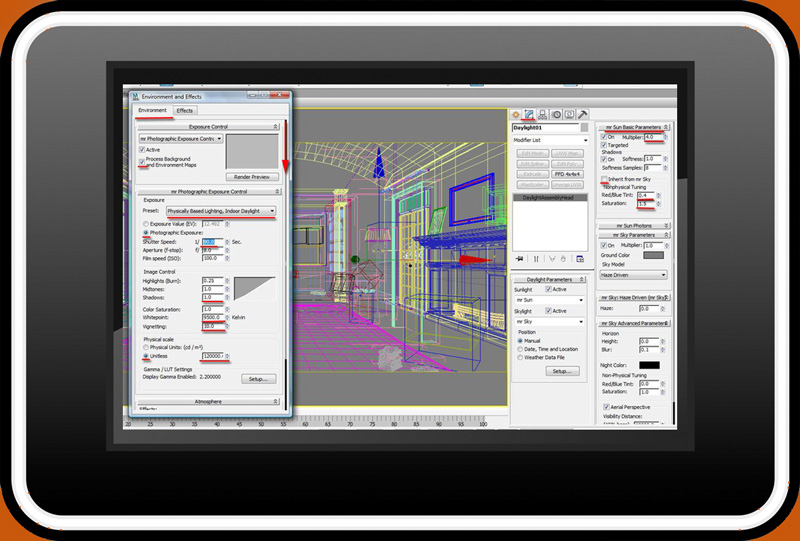
کاهش ارتفاع افق آسمان و تغییر رنگ آن به آبی پررنگ تر
گام بعدی کاهش ارتفاع افق آسمان و تغییر رنگ آن به آبی پررنگ تر است. به زبانه mr sky advanced parameters بروید، و خط افق را با کاهش ارتفاعش به -1.5 پایین بیاورید. برای تغییر رنگ اسمانی به آبی تیره، در گروه non-physical tuning، میزان red/blue tint را به -0.32 کاهش دهید. سپس مجددا آنرا رندر کنید. (تصویر 7) گام بعدی افزودن نورهای آغازین و نور fill در پس زمینه است تا نور کلی صحنه بیشتر شود.

منظره بالا را انتخاب کنید. بر روی فرمان ساخت، مجموعه photometric light را باز کنید. نور هدف را از گروه object type انتخاب کره و به منظره پیشین بیاورید تا آنرا بسازید (تصویر 8).
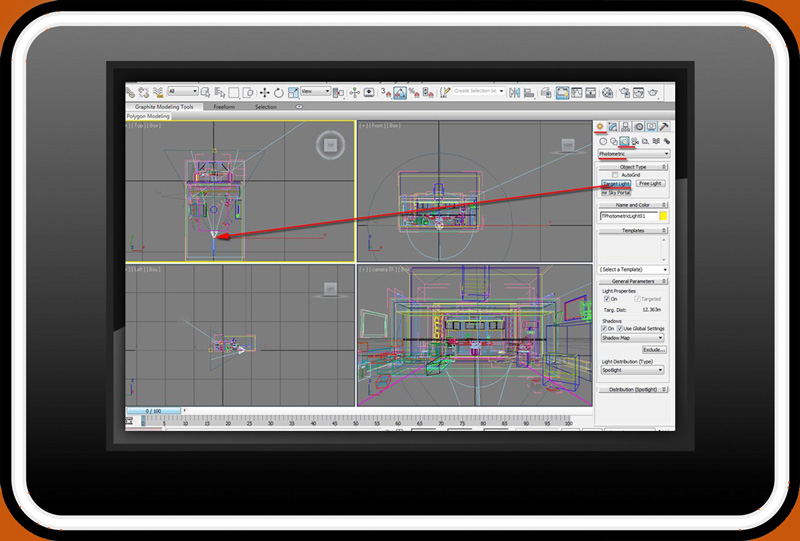
تنظیم نور برای طلوع و غروب خورشید در تری دی مکس
قانون اصلی ،ایجاد نور منتشرشده خوبی است که بتواند مقدار نور را به فضای مورد نظر برساند. اولین گام تغییر تنظیمات از پیش تعیین شده یا default است. حالا مسیر نور تنظیم می شود، گزینه targeted در پارامترهای کلی غیرفعال می شود. در زمان جای دادن نور در صحنه انعطاف پذیری بیشتری را ایجاد خواهد کرد. تغییر در نوع سایه به ray traced shadows در فهرست shadows سایه های Ray traced با منتال ری بهتر کار می کنند.
در گروه نوع light distribution، آنرا از spotlight به uniform spherical تغییر دهید تا توزیع نور را وسیع تر انجام دهد. در intensity نوع آنرا به کم نور تغییر دهید. این امکان به کنترل شدت نور کمک خواهد کرد. نور را انتخاب کرده و نزدیک به ارتفاع دوربین بالا ببرید (یعنی 1.186m) همچنین mental ray message window را باز کنید تا فرآیند پرداخت صحنه را نظارت کند.
استفاده از پنل Rectangle در تری دی مکس
ادامه بخش : تنظیمات نور طلوع و غروب خورشید در تری دی مکس ، در نهایت گزینه emit light from را از نوع point به rectangle تغییر دهید. نوع Rectangle برای کنترل ملایمت سایه ها توصیه می شود (مقدار بیشتر طول/ عرض= سایه های ملایم تر). پرداخت صحنه را بررسی کنید (تصویر 9 و 10).
صحنه هنوز هم کمی تاریک است، مقدار dimming resulting intensity را به حدودا 1700.0 افزایش دهید. سپس صحنه را پرداخت کنید. صحنه حالا کمی روشن تر و متعادل تر دیده می شود. همچنین رنگ زرد سوخته در اطراف قسمت های درخشان نور خورشید واضح تر می شود. این پدیده زمانی رخ می دهدکه موقعیت نور خورشید بسیار پایین است. در صورت تمایل می توانید میزان طول و عرض نور را افزایش دهید تا سایه ها متراکم تر شوند.
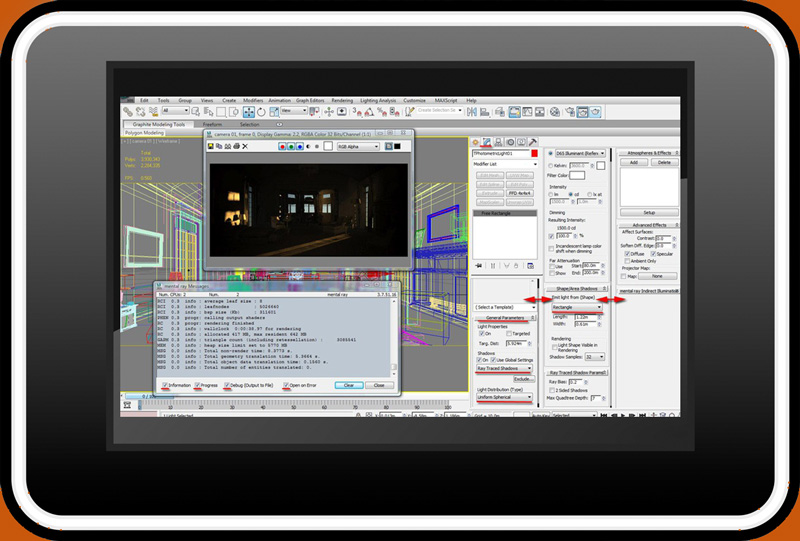
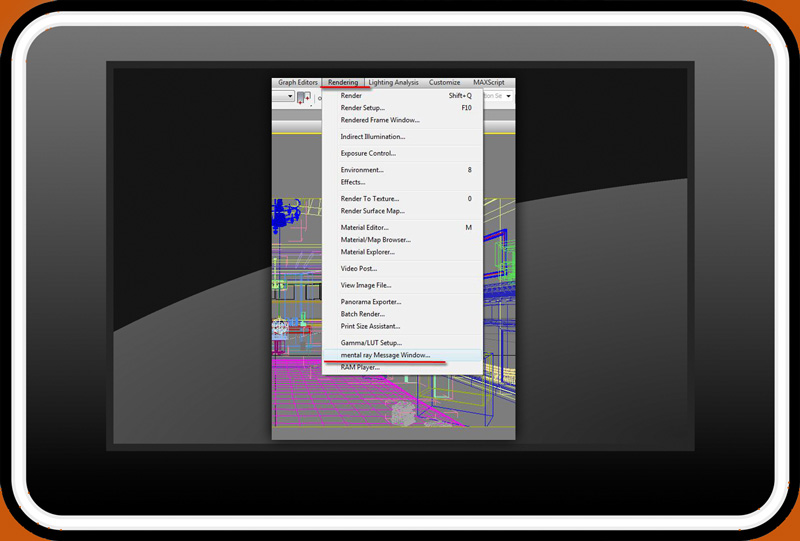
بهبود رندرها در 3Ds Max
مرحله بعدی افزودن نورهای آستانه ای به پنجره هاست تا سایه های متراکم از درون شیشه به داخل تشکیل شوند. منظره پیشین را انتخاب کنید. در فرمان ساخت، photometric light set را باز کنید. کلیک کرده و mr sky portal را از گروه نوع شی کشیده و به منظره پیشین بیاورید تا آنرا ایجاد کنید (تصویر 11).
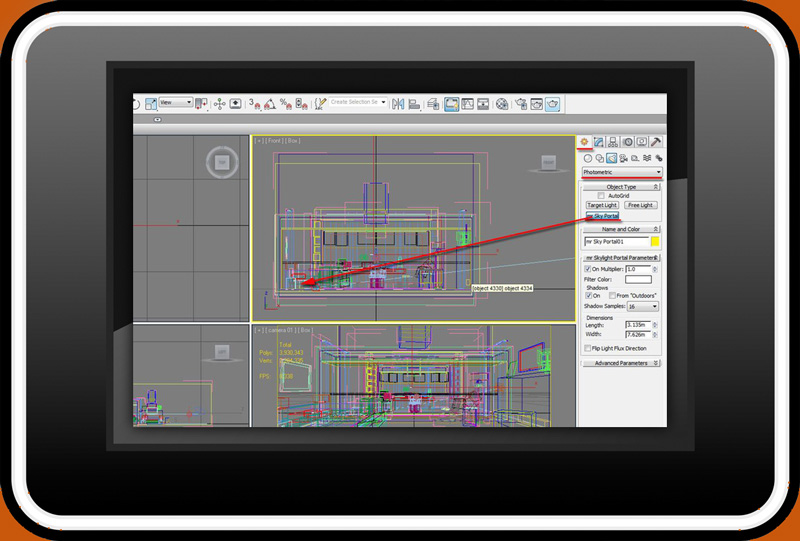
قرار دادن نور در mr sky portal
گام بعدی قرار دادن نور mr sky portal نزدیک به یکی از پنجره ها و تغییر بعضی از پارامترهای مرکزی اش است. قبل از انتخاب و حرکت نورها، می توان نورهای selection filter را از زبانه اصلی فعال کرد تا انتخاب نور ساده تر شود. Mr sky portal را نزدیک به پنجره سمت چپ حرکت داده یا بچرخانید. ابعاد طولی و عرضی اش را افزایش دهید تا با اندازه پنجره هماهنگ شود. از آنجایی که mr sky portal اساسا برای ایجاد سایه های منتشرشده شکل گرفته، میزان آنرا به 0.5 کاهش دهید.
همچنین رنگ فیلترش را برای تطبیق با نور شیشه تغییر دهید. گزینه use existing skylight را برای تطبیق رنگ نور شیشه فعال کنید. نمونه های سایه را به 32 تغییر دهید تا هرگونه نویز یا تیرگی ناشی از سایه ها در صحنه کاهش پیدا کند. با فرمان Copy instance از پنجره سمت چپ mr sky portal را به سمت راست کپی کنید. در نهایت سومین و آخرین mr sky portal را کپی کرده و حرکت دهید. آنرا پشت پنجره پیشین قرار داده و ابعادش را هماهنگ کنید. رندرها حالا باید بهتر به نظر برسند. (تصویر 12a و 12b).
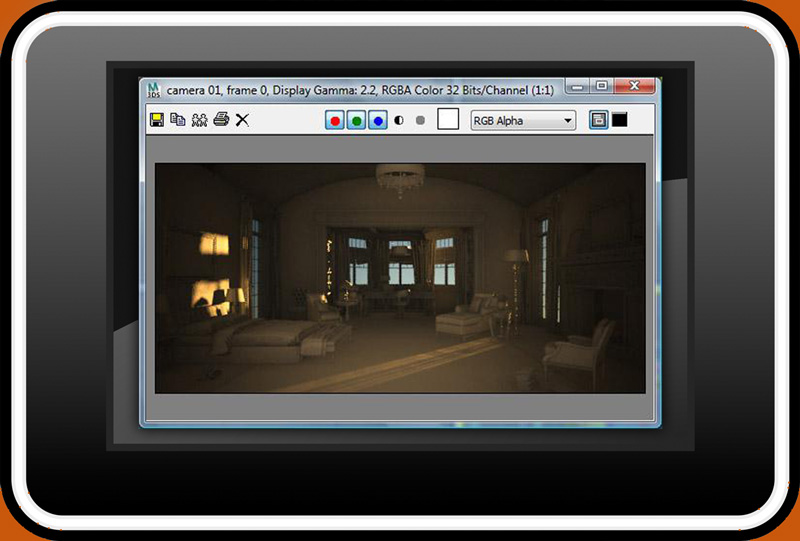
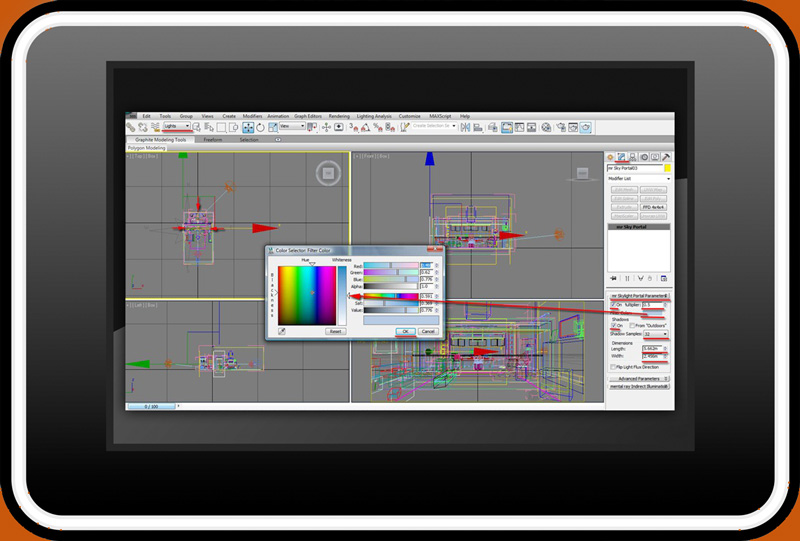
افزودن بیت مپ در تری دی مکس
با افزودن اکثریت نورها حالا زمان مناسبی برای افزودن تصویر یک محیط زیبا به پس زمینه است. یک بیت مپ همراه با سایه انداز محیط کنونی mr physical sky استفاده خواهد شد. این سایه افکن در عکس گرفتن از موقعیت واقعی نورها بسیار مناس است. برای مثال اگر نورخورشید پایین باشد، mr physical sky رنگ زرد سوخته را در اطراف پیکسل های بیت مپ ایجاد می کند و این بسیار شرایط نوردهی بسیار خاص در هنگام غروب خورشید است. کادر material editor (M) و environment and effects را باز کنید (8). زبانه mr physical sky را کشیده و بر روی کادر material editor بیاورید.
روش instance copy را انجام دهید (تصویر 13).
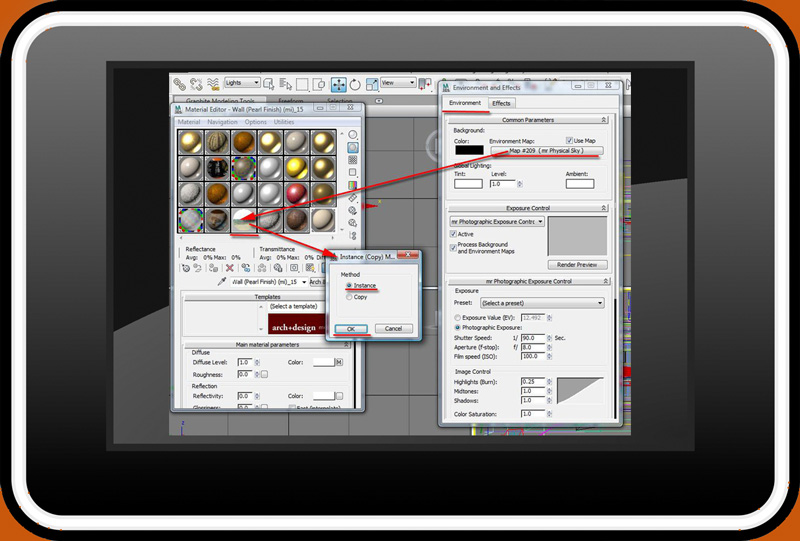
پارامترها باید مشخص شوند. سپس بیت مپ را در زبانه haze وارد کنید. گزینه inherit from mr sky را غیرفعال کنید. در تنظیمات پیش زمینه این گزینه انجام شده تا پارامترهایش با mr sky object در صحنه مرتبط شود. غیرفعال کردن این گزینه ارتباط موجود را از بین خواهد برد. برای افزودن بیت مپ به آسمان بر روی haze کلیک کنید. در کادر material/map browser گزینه bitmap را از فهرست انتخاب کرده و ok بزنید تا بسته شود. بیت مپ outside big_brighter را بردارید. (تصویر 14a و 14b).
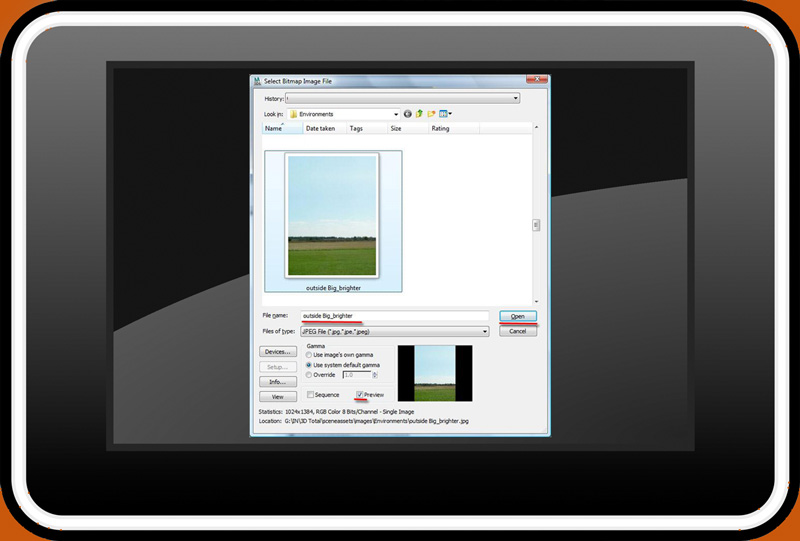
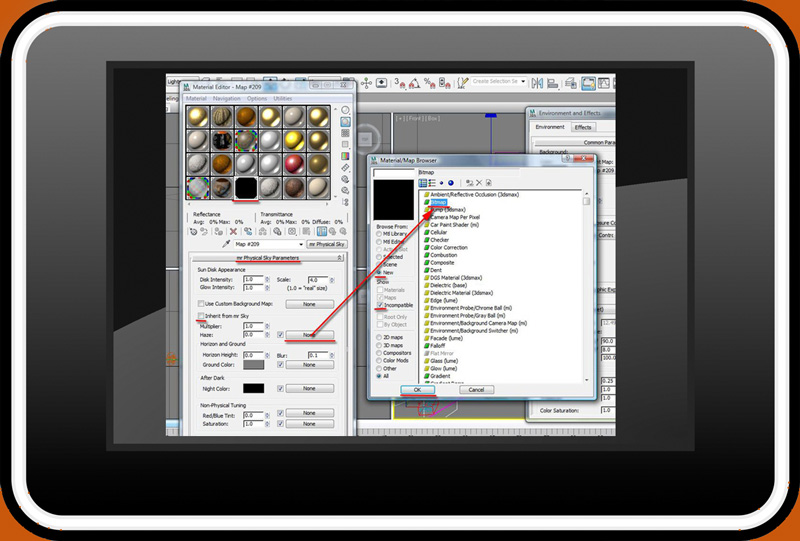
پارارمترهای اولیه برای طلوع و غروب خورشید در تری دی مکس
بیت مپ و پارامترهایش باید وارد شوند. پارامترهای اولیه را برابر با use real-world scale تنظیم کنید. برای کنترل بهتر اکثریت پارامترها، باید آنرا غیرفعال کرد و اول از همه نوع طراحی texture را انتخاب کرده و گزینه use real world scale را غیرفعال کنید. سپس نوع طراحی environment را تغییر دهید (تصویر 15).
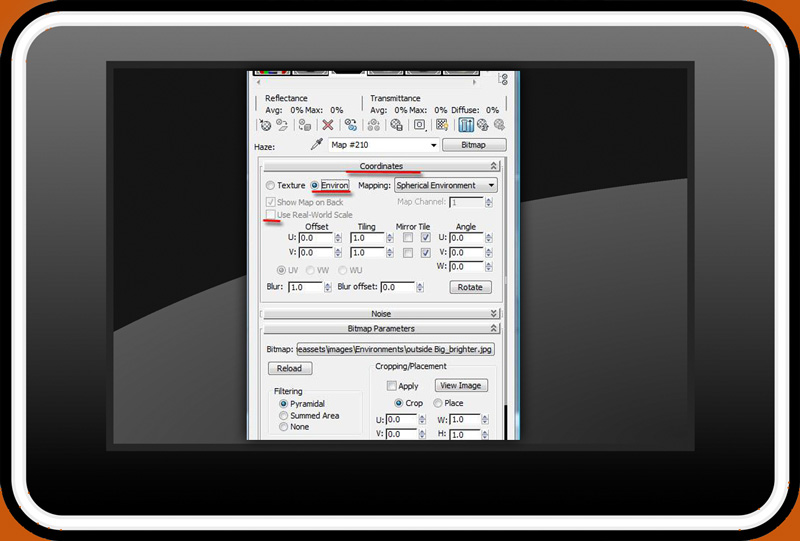
برای اینکه سریعا بیت مپ را در مرکز محیط پشت پنجره قرار دهید، می خواهیم ابتدا قسمت های مجزای پنجره در صحنه را انتخاب و جدا کنیم.
قسمت های منتخب اطراف پنجره را انتخاب کرده و سپس پرداخت صحنه را امتحان کنید تا موقعیت بیت مپ ها در محیط ارزیابی شود. به نظر بیت مپ هنوز قابل رویت نیست، خط افق با mr sky object تطبیق نیافتاده است. در تدوین گر مواد، به زبانه output رفته و مقدار RGB level را برابر با 10.0 قرار دهید و سپس مجددا صحنه را پرداخت کنید. همچنین می توان فرآیند FG را غیرفعال کرد تا سرعت رندرکردن در صورت تمایل افزایش یابد. (تصویر 16 و تصویر 17).
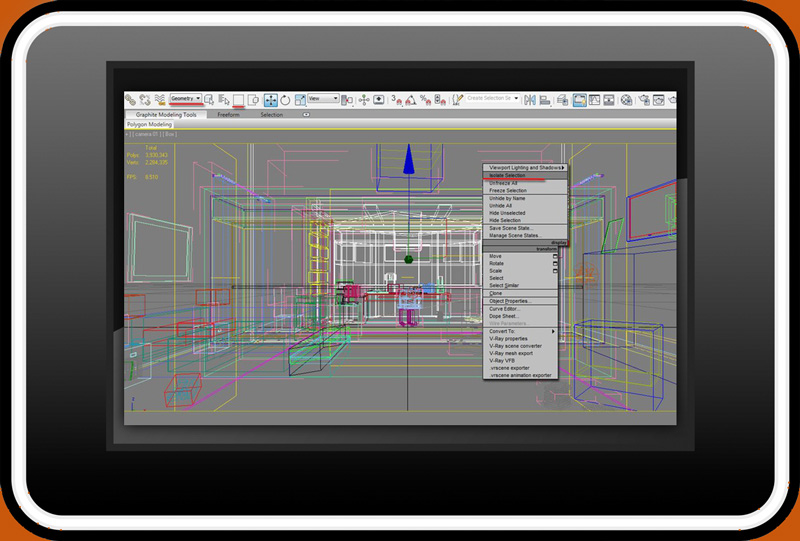
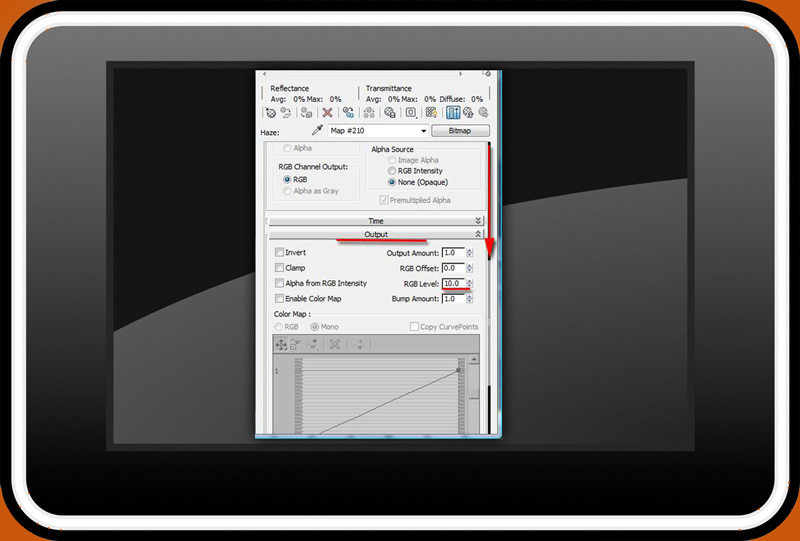
تغییر موقعیت خط افق در 3D Max
برای تغییر موقعیت خط افق، ابتدا بر روی دکمه go to parent کلیک کرده، به پارامترهای اصلی mr sky بازگردید. در پارامترهای mr sky، مقدار multiplier را تا حدود 1.5 بالا ببرید و محیط را روشن تر کنید. در دسته horizon and ground، horizon height را با mr sky object تطبیق بدهید. این تابع در نهایی فضای بیشتری از بیت مپ را نشان خواهد داد.
در نهایت کمی رنگ زرد یا قرمز را به اسمان اضافه کنید، به گروه non-physical بروید و مقدار رنگ آبی/ قرمز را تا مقدار 0.3 بالا ببرید و سپس نتایج را رندر کنید. در گزینه coordinates بیت مپ بازگردید. طراحی را از نوع spherical environment به screen تغییر دهید. به علاوه با انجام آزمون پرداخت صحنه مقدار V offset از 0 به 0.63، U tiling به 2.0 و V به 0.3 می رسد. بیت مپ محیط باید حالا نمایان تر و در مرکز باشد. در ادامه می خواهیم ظاهرش در محیط را با منحنی های برون داد زیباتر کنیم. (تصویر 18a و 18b).
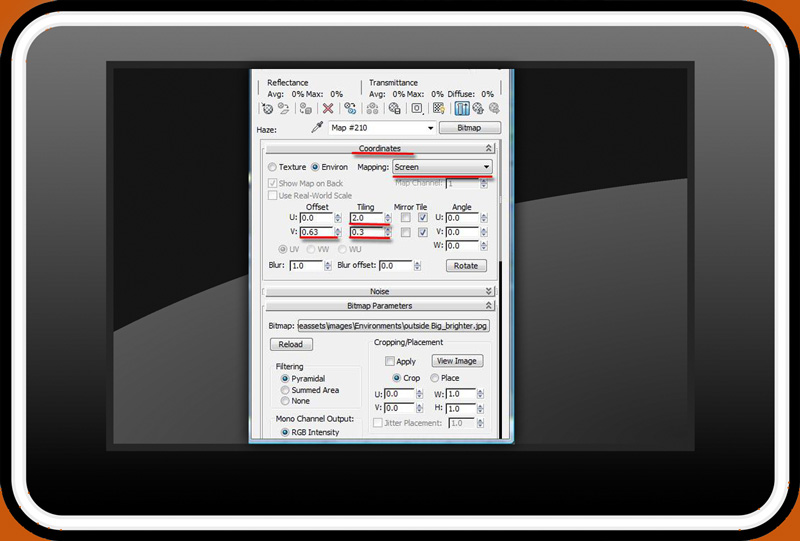
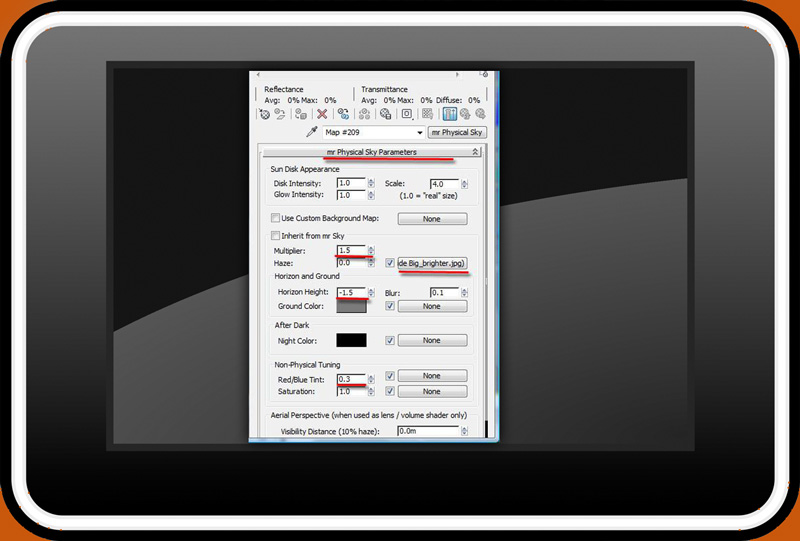
زیباسازی و ذخیره در تنظیمات نور طلوع و غروب خورشید در تری دی مکس
زبانه output را باز کنید و گزینه enable color map را کنترل کنید. بر روی دکمه add point کلیک کنید تا نقاط منحنی را بیافزایید. در حالیکه رندرکردن را آزمایش می کنید نقاط بیشتری را بیافزایید تا تغییرات مشخص شود (تصویر 19).
دقت کنید چطور فضاهای بیت مپ نزدیک به خورشید دارای حلقه ای به رنگ مایل به قرمز و زرد در اطراف پیکسل شان هستند. برای تاکید بیشتر بر روی این تاثیر به پارامترهای اصلی mr physical sky بازگردید. در دسته sun disk appearance مقدار شدت نور و دیسک را به 25.0 افزایش دهید. سپس می خواهیم رندر را بدون material override امتحان کنیم و برای رندر نهایی آماده شویم.
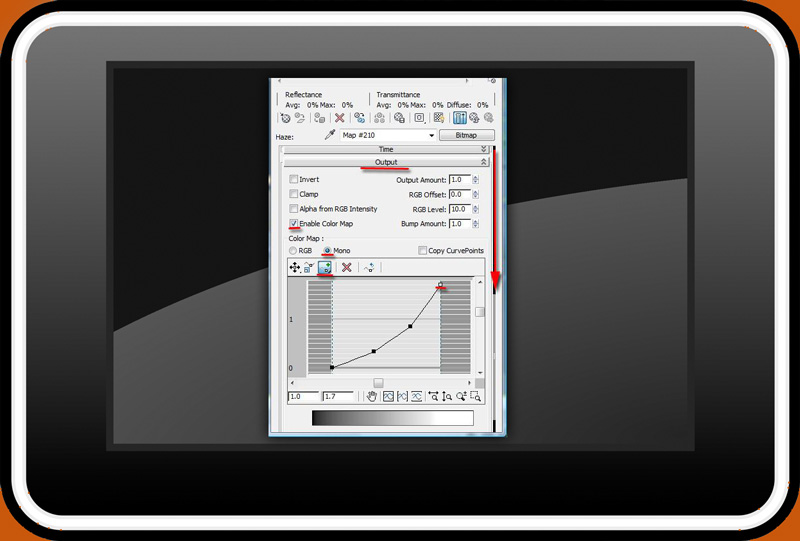
گزینه material override را در قسمت تنظیمات processing غیرفعال کنید. پردازش FG و رندر آزمایشی را فعال کنید (تصویر 20).
حالا صحنه نور طلوع و غروب خورشید در تری دی مکس ، به نظر خوب می آید. گام بعدی ذخیره کرده فایل های نهایی و ارسال پرداخت صحنه نهایی با رزولوشن بالاست. با ذخیره FG، منتال ری از فرآیند FG عبور می کند و بر روی پرداخت صحنه متمرکز می شود. در نتیجه مدت زمان پرداخت صحنه تا حد زیادی کاهش می یابد. برای استفاده از تنها یک رایانه این روش شدیدا توصیه می شود. پس از ذخیره می توان از رایانه های چندتایی برای کاربرد مجدد از فایل FG ذخیره شده استفاده کرد تا عکس پرداخت شود. منتال ری به کاربرانش این امکان را میدهد که فایل های FG را در رزولوشن کوچکی (320 x 240) ذخیره کنند و از آن برای رزولوشن بالا و نهایی بدون دست ساخت استفاده کنند. توجه کنید که منظره دوربین، عکس، اندازه پیکسل نهایی باید از قبل تعیین شده باشند.
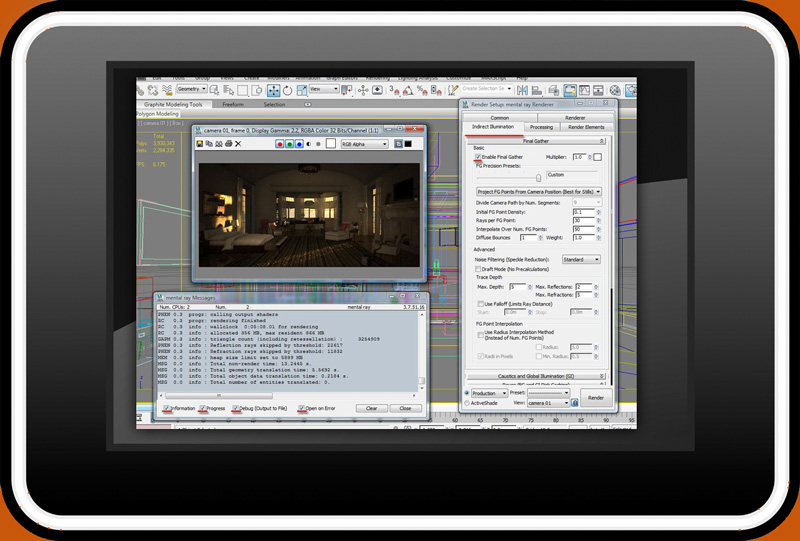
پارامترهای نهایی FG \\ تنظیمات نور طلوع و غروب خورشید در تری دی مکس
همچنین وقتی شبکه را پرداخت می کنید، باید فایل FG از قبل ذخیره شده را در اختیار داشته باشید تا سایر رایانه ها بتوانند آنرا ببینند و از آن استفاده کنند. با قفل شدن منظره دوربین، عکس و پیکسل، حالا می توانیم پارامترهای نهایی FG را مشخص کنیم. در بخش render setup، زیر گزینه indirect illumination، مقدار initial FG point density را تا حدود 0.7 افزایش دهید. این پارامتر در افزودن عمق به صحنه بسیار مفید است و به نورپردازی ها کمک می کند. به نظر مقدار 0.7 برای نتایج موردنظر کافیست، ممکن است این مقدارها در صورت تمایل تغییر کند.
حالا توجه داشته باشید که مقدارهی بیشتر زمان پردازش FG را بالاتر می برد. Default 0.1 میزان rays per FG point را تا 150 بالا ببرید. مقدار 150 معمولا حداقل مقدار مورد نظر برای دست یافتن به نورپردازی داخلی ملایم است با این حال در صورت تمایل می توان آنرا تغییرداد. این پارامتر به افزایش دقت FG با تابیدن پرتوهای نور به صحنه کمک می کند. مقدار بیشتر برابر است با نتایج بهتر گرچه زمان پردازش FG بیشتر خواهد شد. Default 30.0
interpolate over num. FG points
گزینه interpolate over num. FG points برای تصحیح بیشتر سازه های FG بسیار مفید است با این حال مقدارهای بسیار زیاد آن عمق صحنه را کاهش خواهد داد. مقدار را به 80 افزایش دهید. توجه کنید که با وجود اینکه بسیار مفید و کارآمد است، این پارامتر در مدت زمان پرداخت صحنه تاثیر زیادی ندارد.مقدار 0 پرداخت صحنه brute force را در منتال ری ممکن می سازد که الزاما صحنه را بدون FG در فرآیند پرداخت می کند، در نتیجه مدت زمان پرداخت صحنه تا حد زیادی افزایش خواهد یافت.
processing
در گزینه processing، قسمت geometry caching را فعال کنید. با این کار هر زمان که پرداخت صحنه انجام شود، ساختار و هندسه صحنه حفظ خواهد شد. برای پرداخت سریعتر، آنرا قفل کنید تا از این رویه بگذرید. در صورتی می توان مقدارها را قفل کرد که تمام تغییرات هندسی مشخص شده باشد. برای پاک کردن فایل های قبلی، بر روی دکمه clear geometry cached کلیک کرده و آنرا بازکنید. Default 50.0 (تصویر 21a و 21b).
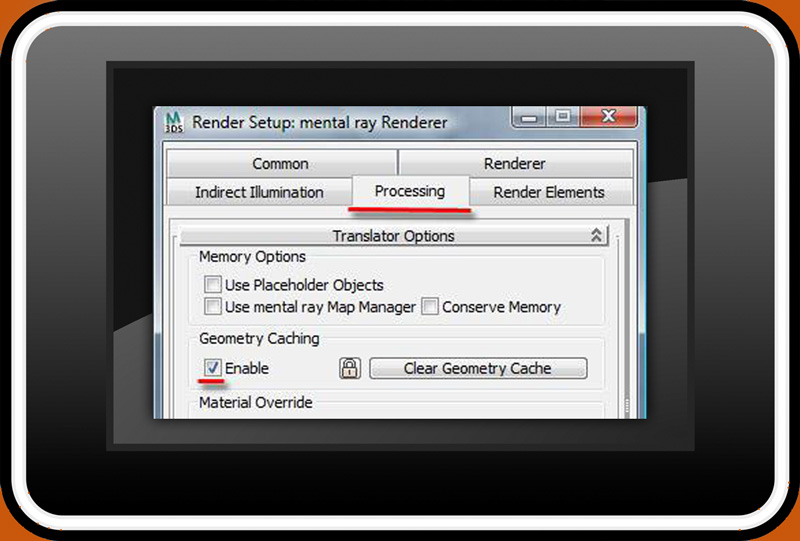
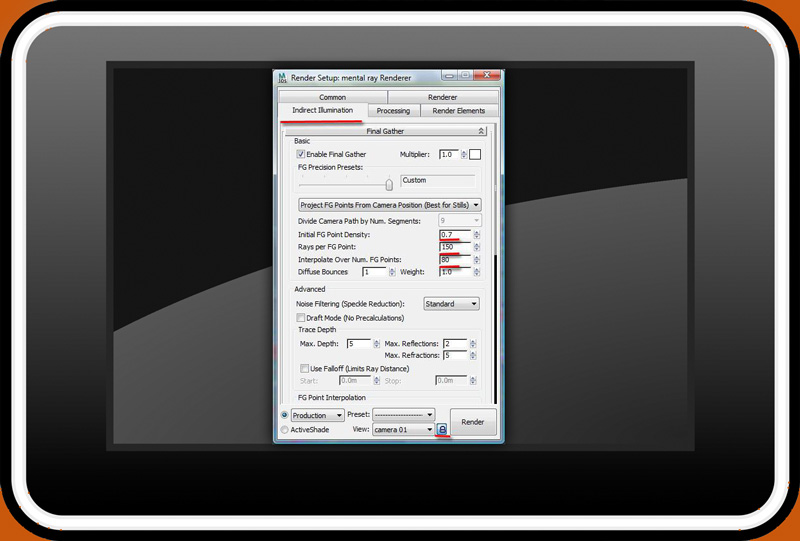
تنظیم منتال ری
پس از تنظیم پارامترهای بالا زمان آن رسیده که منتال ری را برای ذخیره کرده نقشه های FG تنظیم کنیم. به قسمت indirect illumination باز گردید، زبانه reuse را باز کنید. نوع نقشه نهایی را به افزودن نقاط FG به فایل های نقشه تغییر دهید. با این کار تمام نقاط جمع آوری نهایی محاسبه و ذخیره خواهند شد. بر روی تاگل فایل کلیک کنید تا نام و مقصد فایل ذخیره شده FG را مشخص نمایید. آنرا در شبکه ای که قبلا اشاره شد ذخیره کنید. دکمه مجاور آن به کاربر امکان پاک کردن هرگونه فایل موجود در مقصد نوشته شده را می دهد.
از آنجا که ما از نتیجه نهایی پرداخت صحنه آگاه هستیم بهتر است که گزینه Calculate FG/GI را فعال کرده و مرحله آخر پرداخت صحنه را حذف کنیم. با این کار برنامه مجبور به پردازش FG خواهد شد و پرداخت صحنه حذف می شود. بعضی کاربران ترجیح می دهند که نتیجه نهایی را ببینند. در نهایت بر روی generate final gather map file now کلیک کنید تا پرداخت صحنه انجام شود. یا اینکه shift +Q را بزنید. (تصویر 23a و 22b). پس از اتمام فرآیند پرداخت صحنه، نوع نقشه نهایی را از incrementally add FG points to map files را به read FG points only on existing map files تغییر دهید. با این کار نقشه FG فریز می شود و مجددا قابل استفاده خواهد بود. همچنین ساختار ذخیره شده را از قسمت geometry chacing قفل یا فریز کنید.
منتال ری در ایجاد درخشندگی زیاد، عمق دوربین میدان و تغییرات رنگ بسیار قدرتمند است. در عمل ما از عناصر پرداخت شده 3D Max برای تسهیل افزودن چنین افکت هایی در فوتوشاپ استفاده خواهیم کرد. اولین عنصری که باید تنظیم شود عمق Z است. این عنصر به افزودن عمق میدان دوربین در فوتوشاپ در صورت نیاز کمک خواهد کرد.
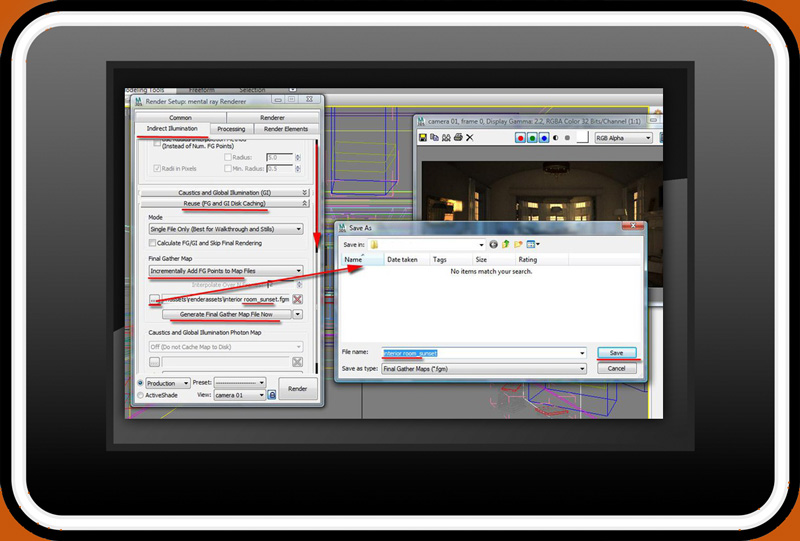
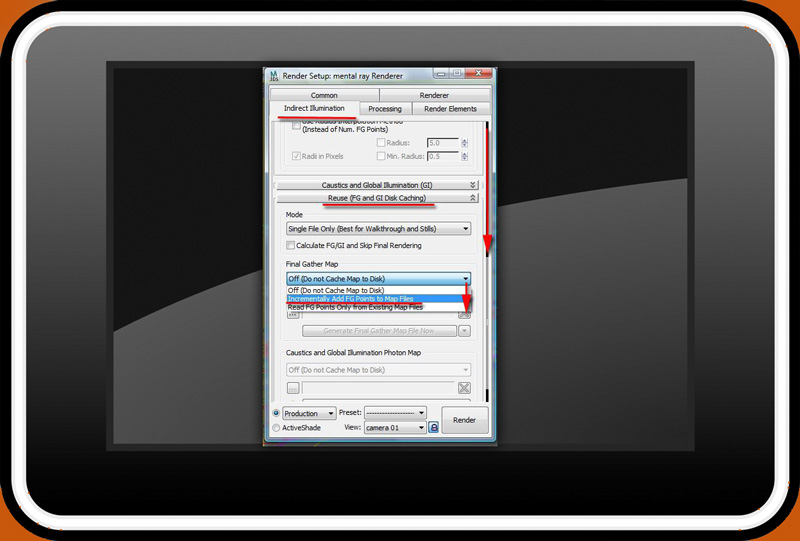
پارامترها را قبل از ارسال رندر نهایی تنظیم کنیم
در قسمت render elements، بر روی دکمه add کلیک کنید تا کادر عناصر رندر باز شود. عنصر عمق Z را از فهرست انتخاب کنید (تصویر 24). گزینه enable باید چک شود. بنابر تنظیمات ابتدایی، مسیر فایل مقصد شبیه به فایل برون داد رندر است. حداقل و حداکثر میزان Z از 100 تا 300 درنظر گرفته شده است. می توانید آنرا کم و زیاد کنید و بهترین را انتخاب نمایید.
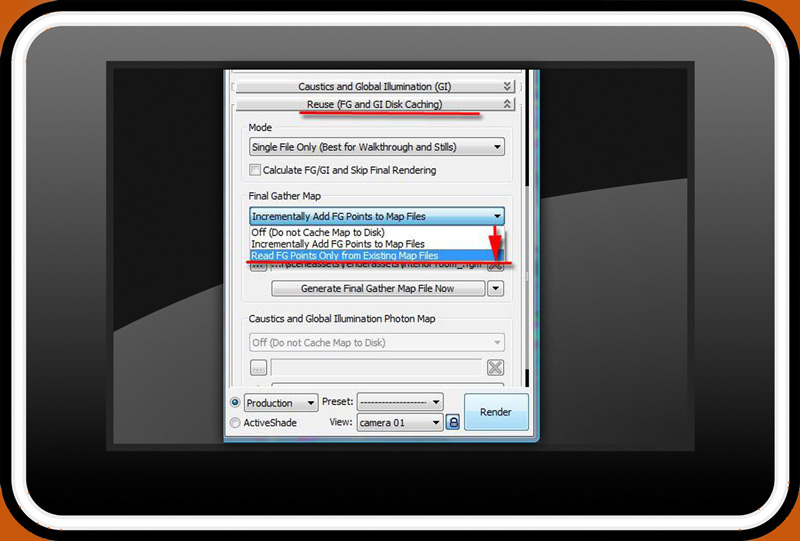
کم و زیاد کردن عمق Z
حداقل و حداکثر میزان Z از 100 تا 300 درنظر گرفته شده است. می توانید آنرا کم و زیاد کنید و بهترین را انتخاب نمایید. لازم به ذکر است که می توان مقایسه عمق Z را در فوتوشاپ افزایش داد تا محیط را روشن تر یا تیره تر کرد (تصویر 25). مواد و عناصر شی هر دو در زمان ارسال رندرهای نهایی ضروری هستند، به ویژه اگر تغییر سریع مدنظر باشد (تصویر 26).
تک گردن اشیا و مواد را از ابتدای پروژه شروع کنید، زیرا اشیا و مواد ناگهان زیاد می شوند. پس از رضایت از پارامترها می تواند آماده پرداخت نهایی صحنه شد.
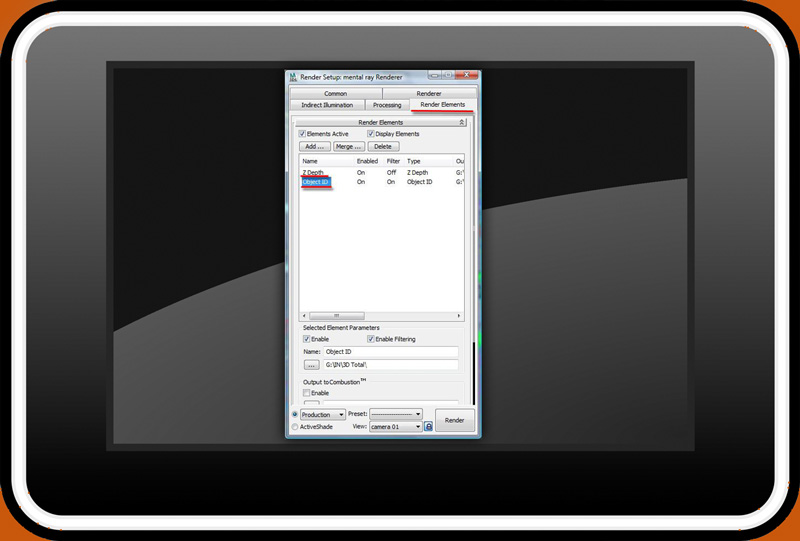
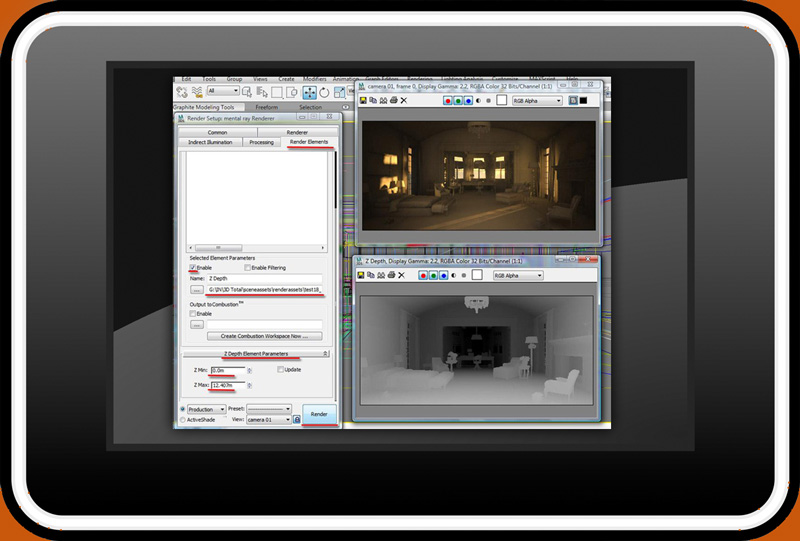
پرداخت نهایی در 3Ds Max
در تنظیمات common، اندازه برون داد نهایی را برابر با 3500 x 1638 پیکسل قرار دهید. توجه داشته باشید که نیازی به پرداخت رزولوشن بالا نیست زیرا رندر بدون نویز و بسیار شفاف به نظر می رسد. در گروه render output بر روی تاگل files کلیک کنید تا محل و فرمت فایل را انتخاب نمایید. این مکان جدید، محل عناصر رندرشده اصلی را تغییر خواهد داد.
مثلا میتوان از فرمت های Targa Image File استفاده کرد زیرا تمام عناصر رندرشده مازاد ذخیره می شوند. با این حال تعداد زیادی از کاربران فرمت ILM OpenEXR image file را انتخاب می کنند. توجه کنید که وقتی این فایل ها را در فتوشاپ باز می کنید، باید حالت اولیه 32bits/channel آنرا به 16bits یا پایین تر برگردانید تا از بعضی از فیلترهای فتوشاپ و تغییرات لایه ای استفاده کند (تصویر 27a و 27b).

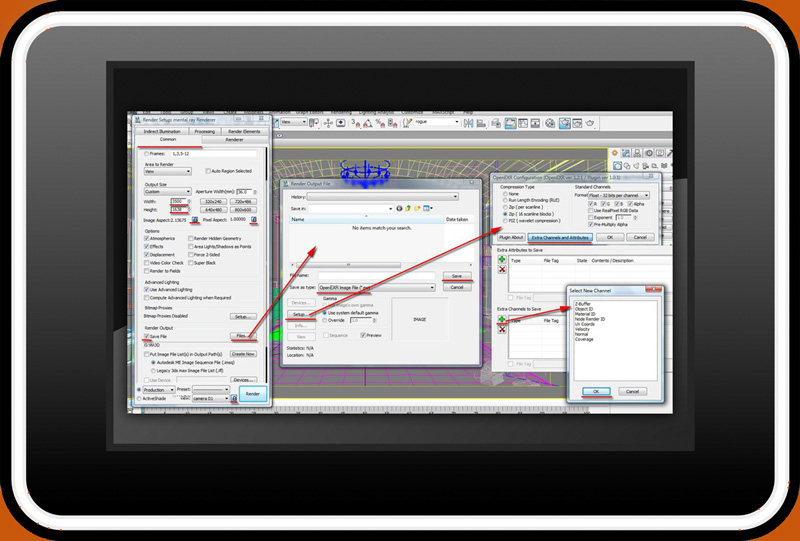
اصلاح کردن خطاهای سایه
در کادر renderer، دقت سایه های ملایم را به 4.0 افزایش دهید. این کار هرگونه خطا در سایه را که به دلیل موقعیت خورشید است، اصلاح خواهد کرد گرچه زمان پرداخت صحنه بیشتر می شود. توجه کنید که این پارامتر در سطح جهانی است.
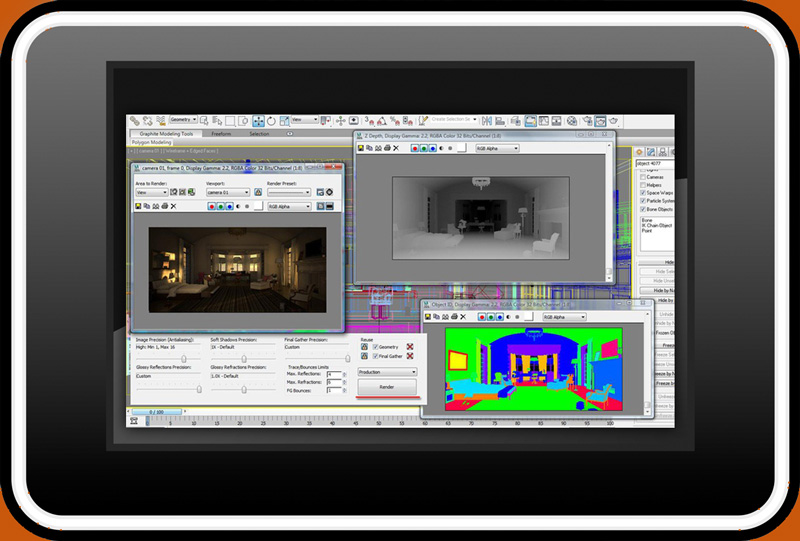
در غیر اینصورت نمونه های سایه خورشید نیاز خواهند بود. مقدار glossy reflections precision را به 4.5 افزایش دهید. با این کار هر گونه تاثیر براق غیرطبیعی اصلاح خواهد شد. همچنین sampling quality را به 1/16 در هر پیکسل افزایش دهید و نوع فایل را Mitchell تعیین کنید تا کیفیت پرداخت صحنه بالا رود. توصیه می شود که بیشتر نشود به ویژه وقتی اندازه فایل نهایی بزرگ است (تصویر 28a و 28b).
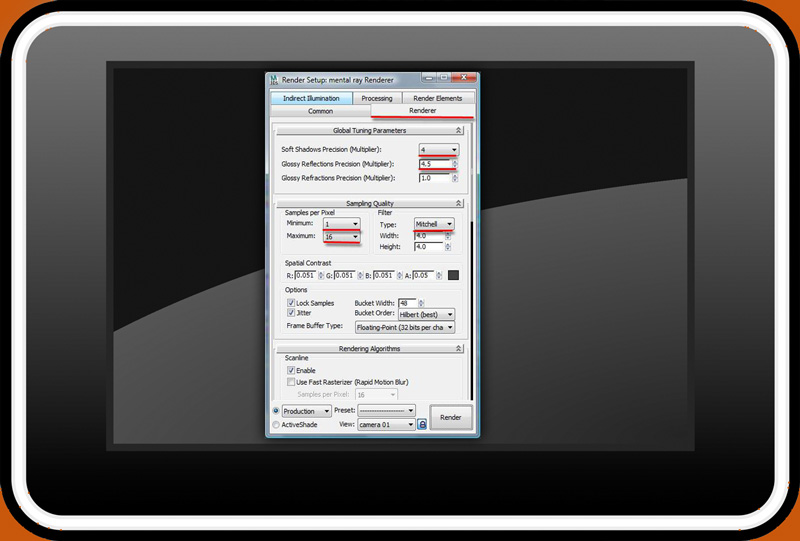
همچنین می توان از روش های Distributed bucket rendering (DBR) یا net render برای مواردی استفاده کرد که رایانه های اضافه دارند.
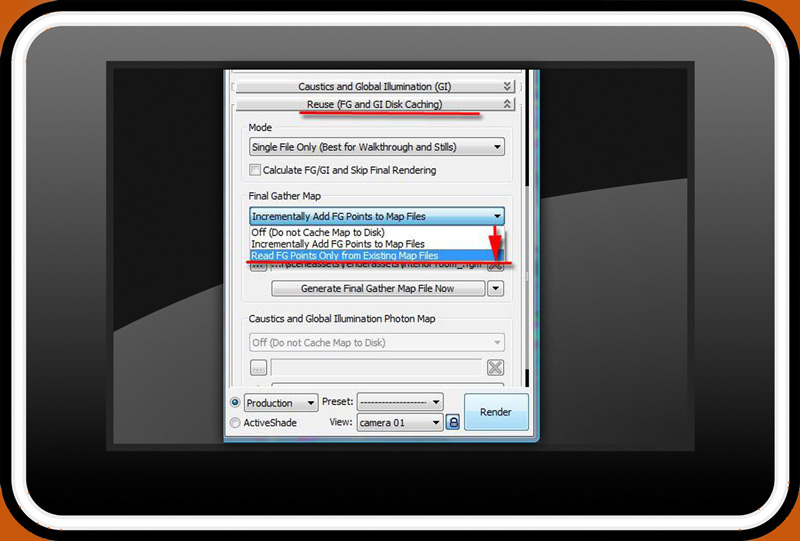
Distributed Bucket Rendering
فقط از یک روش استفاده کنید و هر دو را به صورت همزمان بکار نبرید. همچنین نباید از این روش برای انیمیشین ها استفاده کرد. کاربرد این روش برای عکس ها بهتر است. تمام فایل ها باید در درایو مشترک قرار بگیرند. در قسمت processing گزینه render set up را زیر پارامترهای distributed bucket rendering باز کنید، قسمت distributed render را چک کنید بر روی تاگل add کلیک کنید تا آدرس IP را وارد نمایید. کادر add/edit DBR ظاهر خواهد شد.
آدرس IP را تایپ کرده و OK بزنید تا کادر بسته شود. سپس هر تعداد که می توانید اضافه کنید. برای ادیت کردن، یکی از دستگاه ها انتخاب کرده و ادیت را بزنید. برای نظارت بر روند پرداخت صحنه، پنجره metal ray message را باز کنید. تمام گزینه هایش را کنترل کنید (اطلاعات، فرآیند، دیباگ، باز کردن روی خطا). (تصویر 29a).
Net Render
مطمئن شوید که تمام فایل هایتان در درایو مشترک قرار دارند. همچنین تاگل net render باید کنترل شود و بر روی render کلیک کنید. کادر network Job assignment ظاهر خواهد شد. مطمئن شوید که گزینه include maps فعال است، در صورتی که هرگونه بیت مپ یا مختصات طراحی وجود دارد. بر روی connect کلیک کنید تا دستگاه های موجود در سرور را ببینید. دستگاه مورد نظر را از سرور انتخاب کنید. در گروه server usage، گزینه use selected را انتخاب کنید تا فقط دستگاه های منتخب قابل استفاده باشند.
در گروه options، گزینه split scan lines را انتخاب کرده و بر روی تاگل define کلیک کنید. کادر strips setup ظاهر خواهد شد، آنرا برابر با پیکسل تنظیم کنید، مقدار را 2 قرار دهید، تعداد نوارها 10 و ارتفاع آن 48 سپس بر روی ok کلیک کنید تا کادر بسته شود. برای انجام پرداخت صحنه submit را بزنید. (تصویر 29b).
گزینه use map را غیرفعال کنید و رنگش را به سفید تغییر دهید. با این کار زمینه سفید می شود. عکس را مانند نمونه های قبلی در 1/16 پیکسل و فیلتر Mitchell قرار دهید
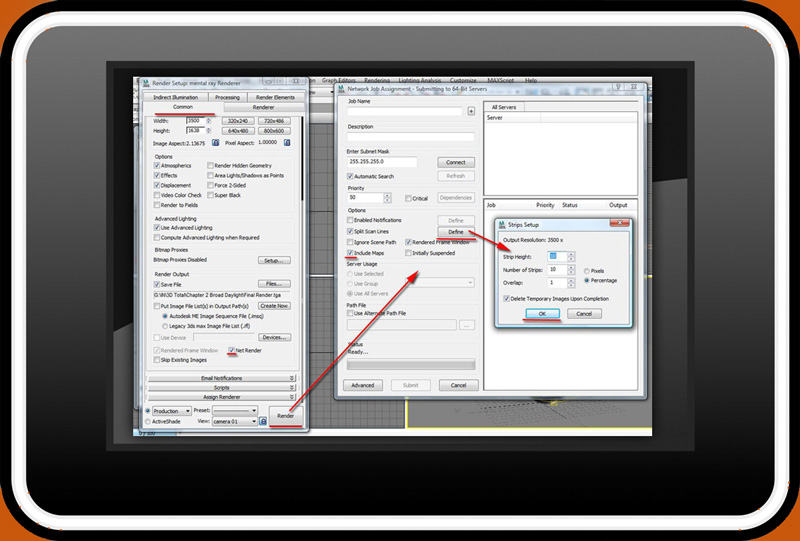
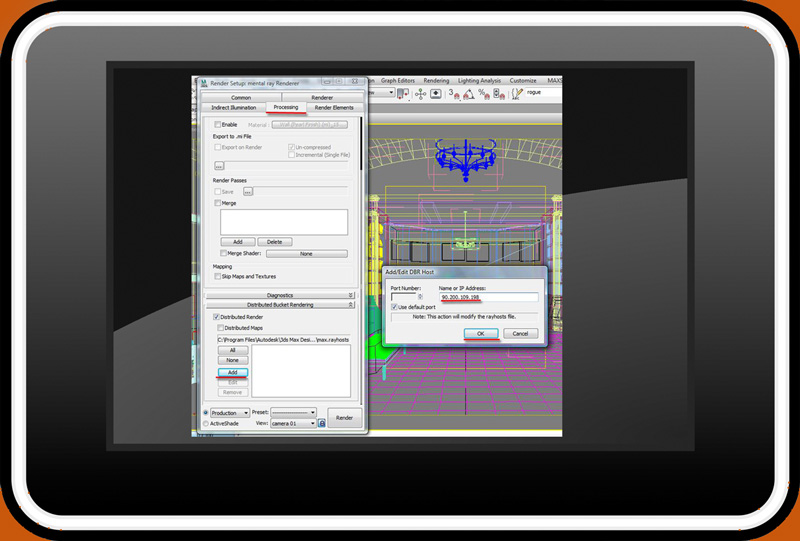
انسداد محیطی (AO)
معمولا AO را به عنوان یک مرحله جداگانه برای ترکیب ذخیره می کنند. با این روش کاربران بر روی ظاهر تصویر بدون نیاز به پرداخت مجدد کنترل کامل خواهند داشت. Material editor را باز کرده و ماده کاملا جدید را با کشیدن و انداختن از ادیتور دیگر انتخاب کنید. آنرا نامگذاری کرده و از فهرست material/map browser سایه زن منتال جدیدی را بارگذاری کنید (تصویر 30a و 30b).
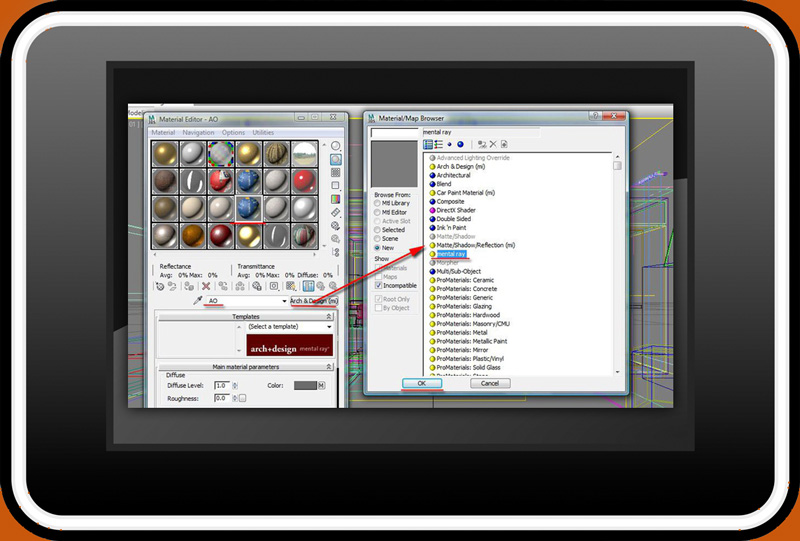
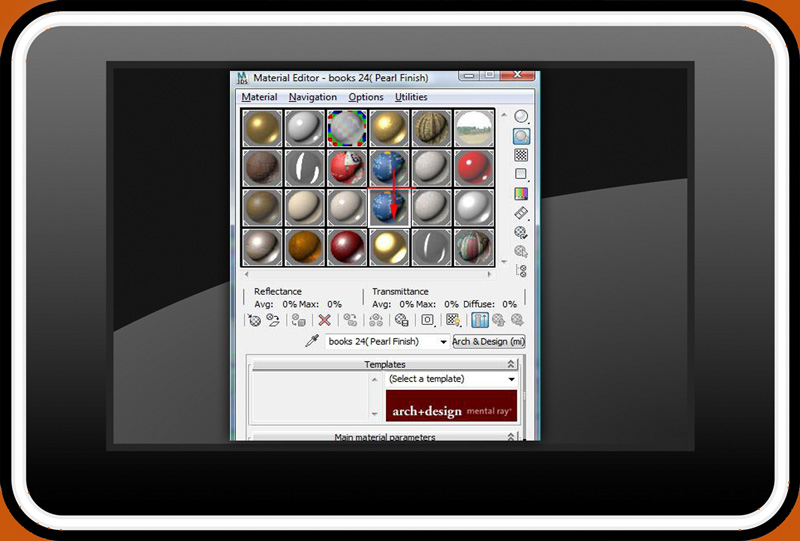
پس از بارگذاری سایه زن منتال، بر روی تاگل surface کلیک کنید تا ambient/reflective occlusion را از فهرست material/map browser بارگذاری کنید. پارامترهایش باید بارگذاری شوند، مقدار samples را به 60 تغییر دهید، مقدار spread را به 7.0 و max distance را به 0.3. توجه کنید که این مقدارها برای افکت های موردنظر بهترین نتیجه را می دهند با این حال می توان در صورت تمایل مقدارهای متفاوتی را امتحان کرد. (تصویر 31a و 31b).
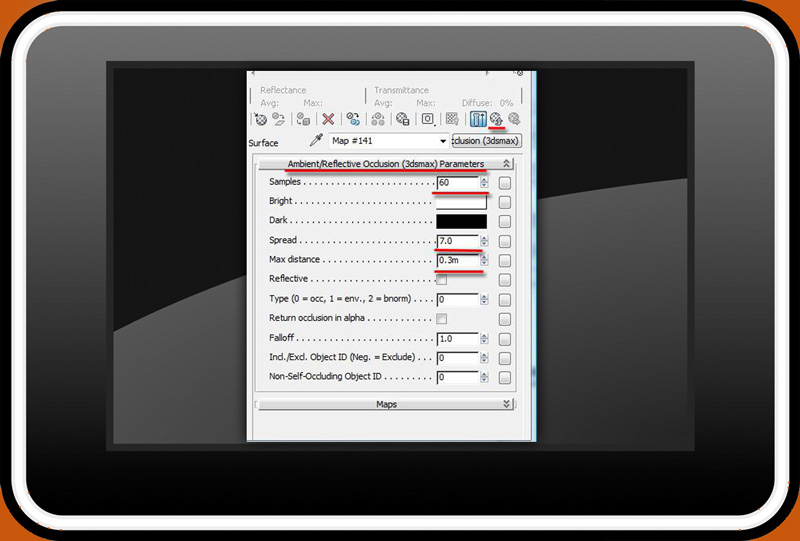
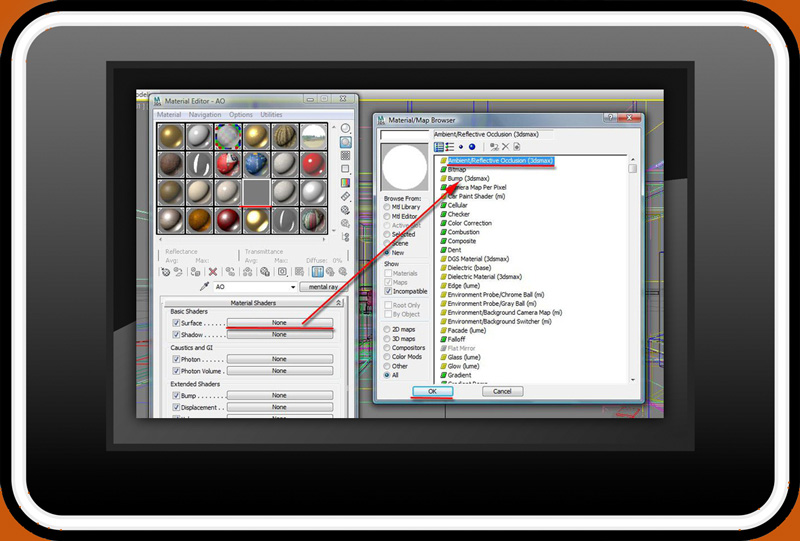
فعال کردن material override
سپس کادر render setup را بازکرده و processing را انتخاب کنید. مجددا material override را فعال کرده و AO را کشیده و در تاگل material override قرار دهید. روش instance را انتخاب کنید (تصویر 32).
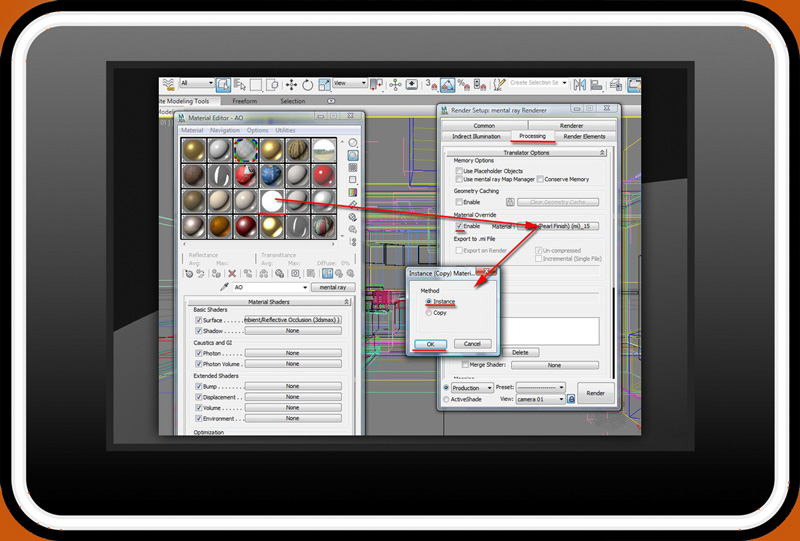
FG را فعال کرده و کادر environment and effects را باز کنید. گزینه use map را غیرفعال کرده و رنگش را به سفید تغییر دهید. با این کار زمینه سفید می شود. Sampling quality را مانند قبل 1/16 نمونه در هر پیکسل قرار دهید، فیلتر Mitchell و دقت soft shadows برابر با 1.0 در نهایت کنترل های نوردهی را خاموش کرده و رندر را کلیک کنید. (تصویر 33a و 33b).
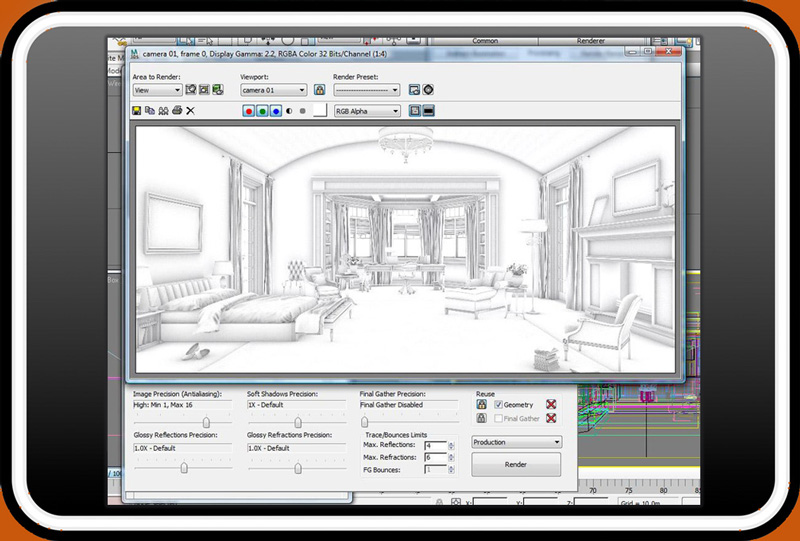
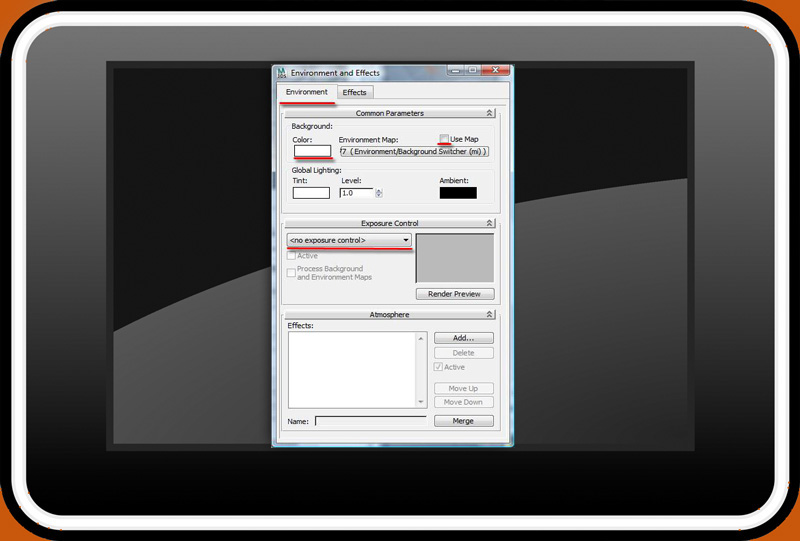
فوتوشاپ
فوتوشاپ در هماهنگ کردن تغییرات سریع یا افکت ها بسیار قدرتمند و مفید است در غیر اینصورت در Max زمان زیادی هدر خواهد رفت. دبدین ترتیب مهم است که رندرهای مناسبی از Max داشته باشیم. با این کار نتیجه نهایی تضمین خواهد شد. در این قسمت عنصر AO از قبل پرداخت شده را وارد عکس اصلی می کنیم.
با وجود اینکه عناصر پرداخت شده متعددی داشتیم، تنها از AO استفاده خواهیم کرد. رندر اصلی را همراه با عنصری که اشاره شد باز کنید. عکس رندرشده را انتخاب کرده و بر روی layer کلیک کنید تا دوتا شود، با راست کلیک و انتخاب گزینه duplicate layer از فهرست موجود عکس کپی خواهد شد. نام آنرا render بگذارید. همچنین رنگ سفید اصلی اش را با راست کلیک بر روی لایه و انتخاب گزینه layer properties به سفید تغییر دهید. با این کار تمایز لایه ها مشخص تر خواهد شد (تصویر 34).
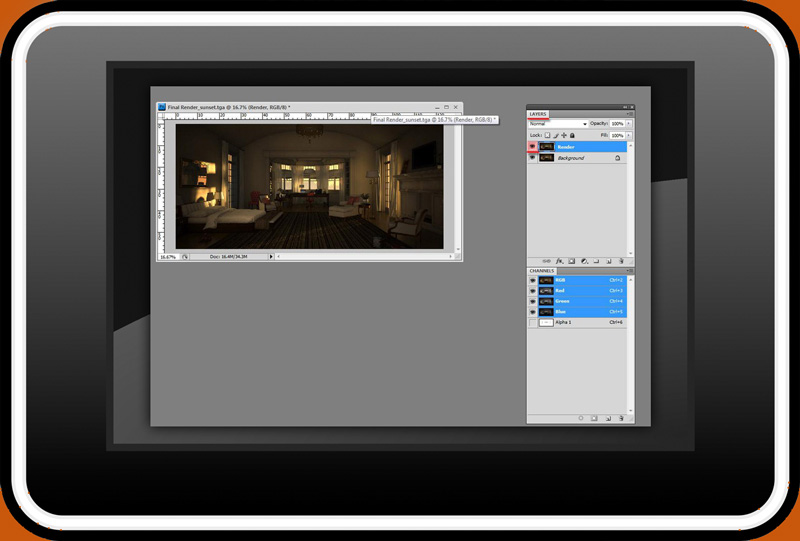
مرحله بعدی قرار دادن افکت دوربین bloom است.
توجه داشته باشید که این افکت را با منتال ری به راحتی می توان بدست آورید با این حال ما تصمیم گرفتیم آنرا در فتوشاپ داشته باشیم، زیرا برای ادیت یا انتخاب فضاهای دارنده این افکت اختیار عمل مان بیشتر خواهد بود. کادر channels را باز کرده و Ctrl و چپ کلیک را روی alpha بزنید تا پیکسل هایش را انتخاب نمایید. دقت کنید کانال آلفا در ترکیب با فایل رندرشده TGA می اید.
پس از انتخاب کانال های آلفا، (shift + Ctrl +l) را بنزنید تا نقاط موردنظر را انتخاب کنید. از polygonal lasso tool (L) برای کاهش دادن (Alt) و (Shift) برای افزایش نقاط و نواحی موردنظر برای افکت bloom استفاده کنید. این قسمت ها بهتر است که سفید باشند. در حالیکه انتخاب همچنان روشن است، با کلیک بر روی select آنرا از زبانه اصلی انتخاب کنید و گزینه save selection را انتخاب نمایید. نام آنرا بر روی کادر save selection معادل bloom قرار دهید. انتخاب جدید به صورت خودکار بر روی فهرست کانال ها اضافه خواهد شد (تصویر 35).
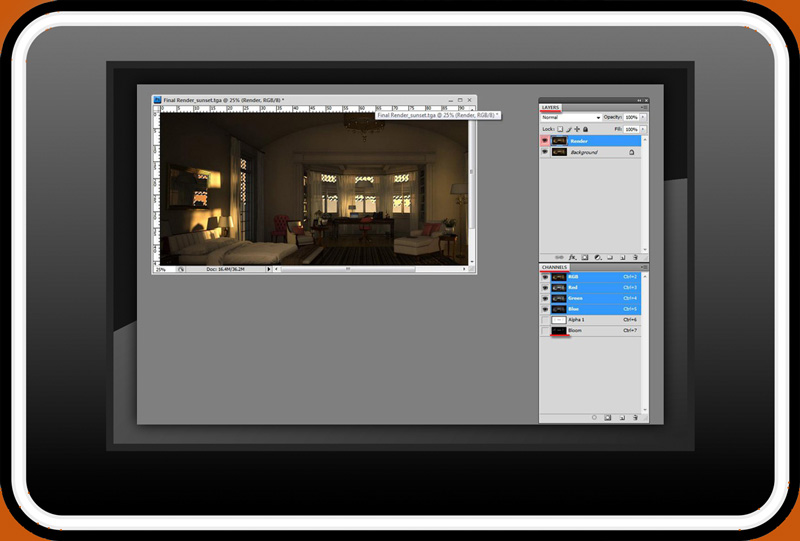
لایه ها
در حالیکه انتخاب همچنان روشن است، لایه render را انتخاب کرده و کپی پیست کنید تا لایه ای جدید از انتخاب ایجاد شود. رنگ این لایه را به آبی تغییر داده و نام لایه جدید را bloom بگذارید. در ادامه فیلتر Gaussian blur را برای کاهش افکت bloom بکار می بریم. لایه را کپی کنید تا کپی اصلی باقی بماند. بهتر است لایه های اصلی را قبل از ادیت نگهداری کنیم.
بر روی filters از زبانه اصلی کلیک کرده و فیلتر Gaussian blur را از فهرستی که ظاهر می شود انتخاب کنید. به نظر مقدار 11.1 بهتر نتیجه می دهید با این حال شاید مقدارهای متفاوتی بخواهید.پ برای مراجعت های بعدی همیشه بهتر است لایه را بر اساس فیلتری که استفاده می شود علاوه بر مقدارش نامگذاری کنید. با این کار فیلتر اولیه را بهتر بخاطر خواهید آورد (تصویر 36).
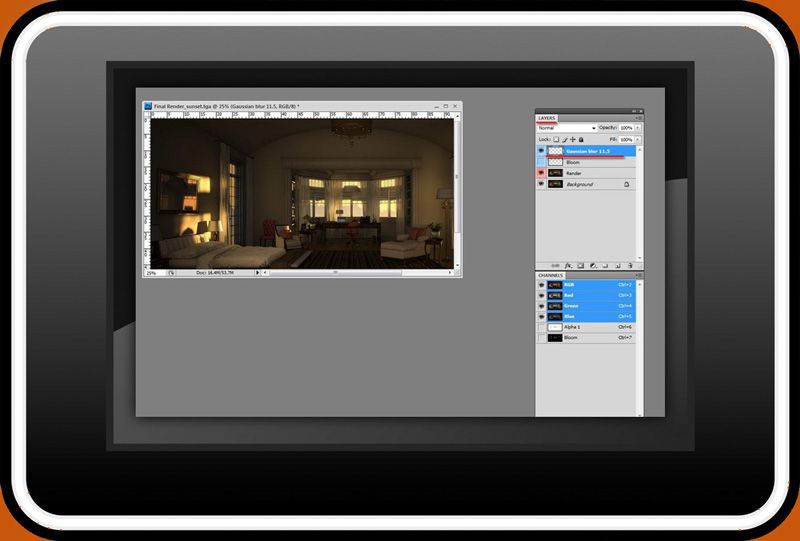
انعکاس محیط روی آینه با فضای جلوی پنجره فرق دارد. با این حال انعکاس های درخشان تر، طبیعی بنظر خواهد رسید. ابزار سایه روشن (o) را از لایه bloom انتخاب کنید. نسبت را برابر با midtones قرار دهید در اطراف نواحی موردنظر کلیک و براش بزنید تا زمانی که به درخشندگی مناسب برسید (تصویر 37).
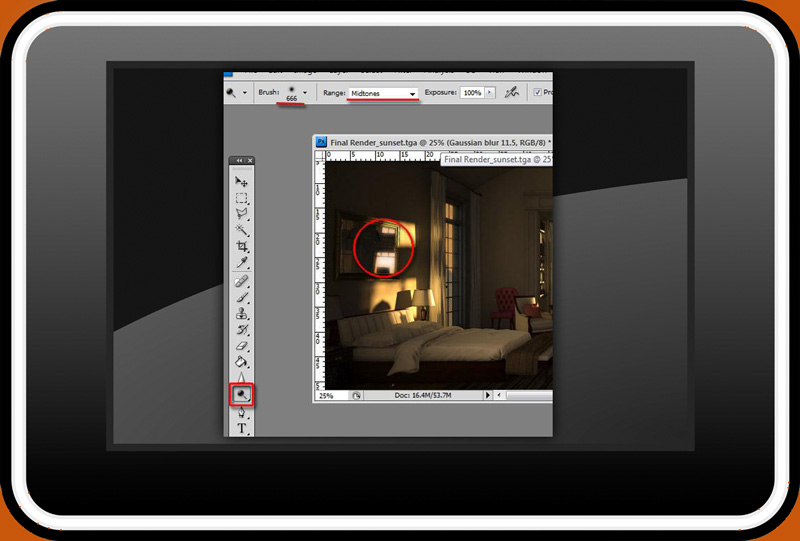
استفاده از لایه curves
سپس لایه تعدیل curves را برای روشن تر شدن صحنه استفاده می کنیم لایه تعدیل curves را با کلیک بر روی دکمه create new fill or adjustment layer اضافه کنید. از فهرست ایجادشده curves را انتخاب نمایید. نقاط را اضافه کرده و حرکت دهید تا قسمت های روشن تر عکس افزایش یابند و قسمت های تیره کمرنگ تر شوند. از ابزار brush (B) استفاده کنید تا قسمت هایی که زیادی روشن هستند مانند کناره تخت پوشانده شوند. لایه پوشش دهنده با رنگ های سفید و سیاه بهتر کار می کند (X). سیاه= برای حذف پیکسل ها (X)، سفید= برای افزایش پیکسل ها (X). (تصویر 38).
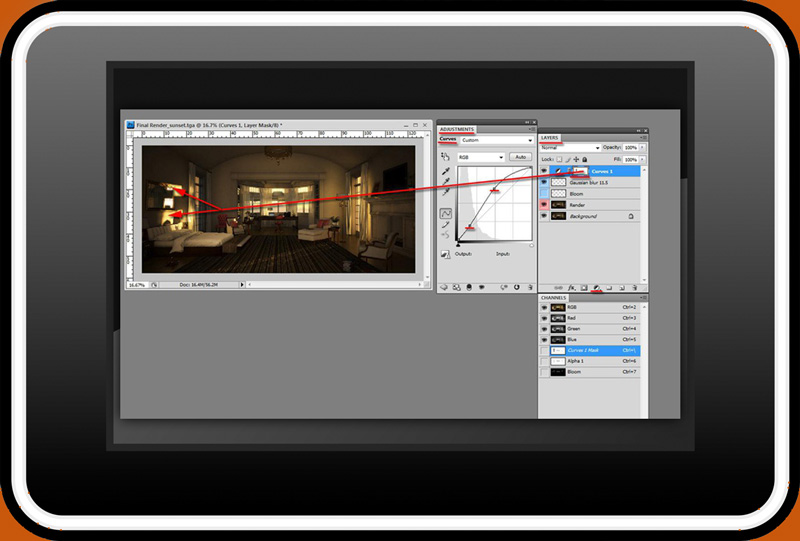
توازن رنگ
در ادامه می خواهیم توازن رنگ و لایه های ته رنگ و اشباع رنگ را به عکس اضافه کنیم. برای اینکه این ساعت از روز را به طور کامل در عکس مان نشان دهیم، ابتدا ترکیبی از رنگ های قرمز و سبز را به عکس اضافه می کنیم.
لایه Color balance را اضافه کنید. رنگ قرمز را به حدودا +29 و سبز +12 افزایش دهید. ممکن است در صورت لزوم این مقدارها را تغییر دهید (تصویر 39). لایه hue and saturation به تعادل میان رنگ های عکس کمک خواهد کرد.
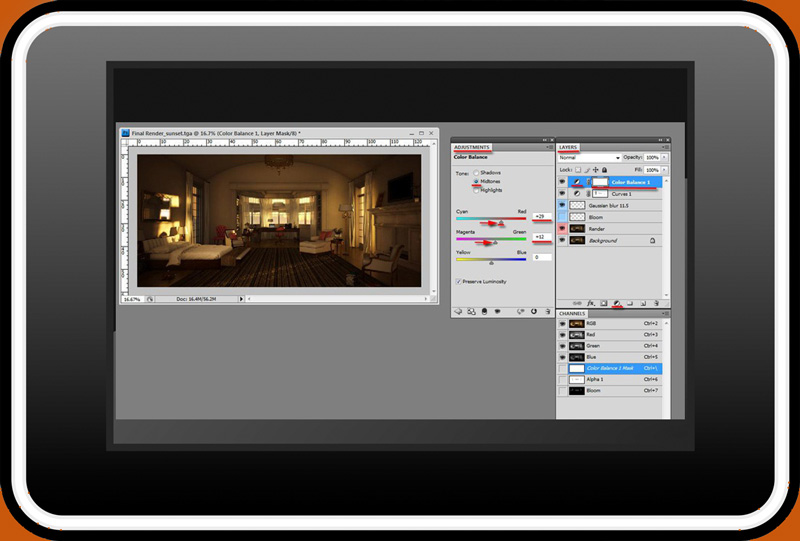
لایه hue and saturation را اضافه کنید. اشباع کلی رنگ را به -33 کاهش دهید. گام بعدی تغییر بعضی رنگ هاست. اولین رنگی که بر روی تمرکز داریم قرمز است. رنگ قرمز را از لیست پالت انتخاب کنید. Saturation آنرا به تقریبا +35 افزایش دهید. این پارامتر فقط بر روی رنگ های قرمز عکس تاثیر خواهد داشت.
Saturation زرد را به +49 افزایش دهید. در نهایت آبی را به +56 و درخشندگی اش را به +100 افزایش دهید . توجه داشته باشید این مقدارها در صورت تمایل قابل تغییر هستند (تصویر 40a, 40b, 40c, 40d). احساس غروب خورشید در این عکس حالا ملموس تر است زیرا رنگ هایش بهینه سازی شدند.
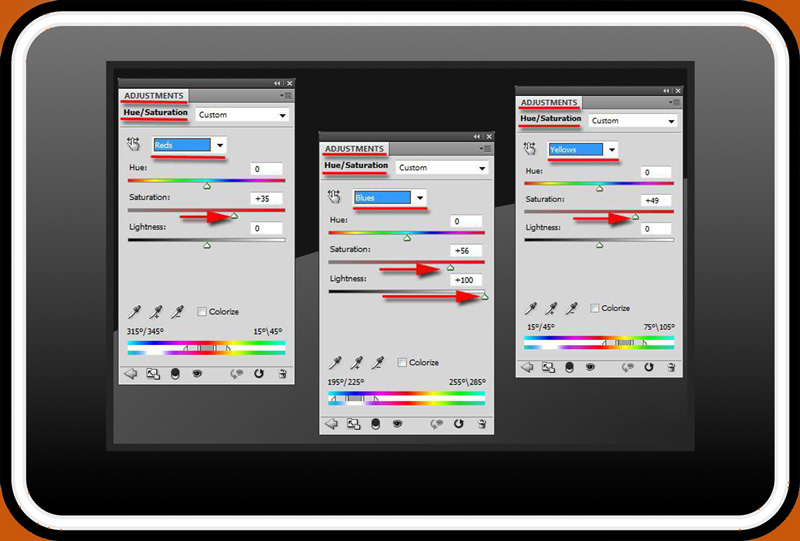
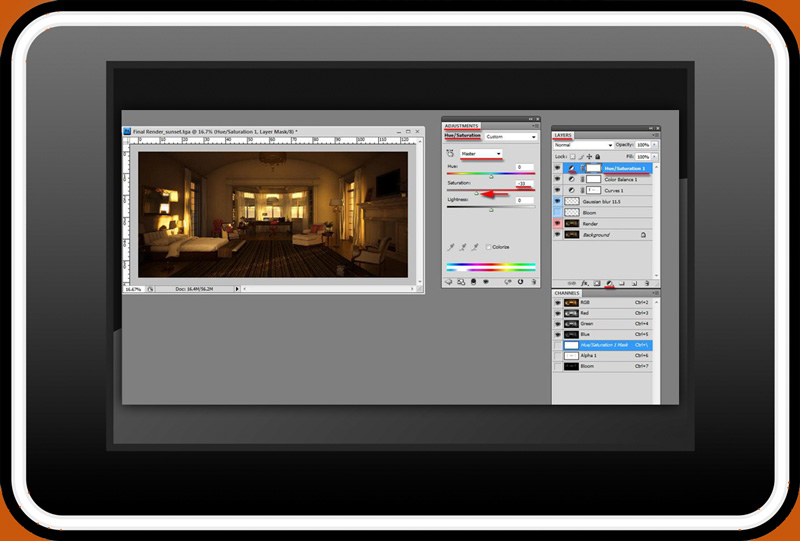
مرحله AO
حالا زمان آن فرا رسیده که برای عمق بیشتر مرحله AO را انجام دهیم سند AO را انتخاب کرده و کپی کنید. در کادر duplicate layer، زیر گروه destination، سند مورد نظر را انتخاب کرده و نامش را AO بگذارید. بدین ترتیب لایه کپی شده در سند منتخب با نام مناسب پیست می شود. در سند Final render.sunset.tga، لایه AO را پایین بیاورید تا در بالای لایه render قرار بگیرد. مرحله بعدی کشیدن لایه AO و ادیت ظاهر آن است.
حالت کشیدن لایه AO را به نوع multiply تغییر دهید. ماسکی را برای لایه AO با کلیک بر روی add vector mask ایجاد کنید. بدین ترتیب این لایه با ابزار برس (B) بهتر ادیت خواهد شد.
در حالیکه ماسک لایه AO انتخاب شده، ابزار برس (B) را فعال کرده و برس کشیدن را در اطراف نواحی عکس که می خواهید حذف شوند تا کمتر دیده شوند، بکشید. لایه ماسک در رنگ های سیاه و سفید بهتر کار می کند. سیاه= برای حذف پیکسل ها، سفید= برای نمایان تر کردن پیکسل ها. به علاوه گزینه opacity در زبانه اصلی به نمایان شدن حرکت برس کمک خواهد کرد. در نهایت می توان لایه AO را برای نمایان تر کردن ظاهرش دوبرابر کرد (تصویر 41). درخشندگی خورشید معمولا در هنگام غروب نمایان است. وقتی بدرستی استفاده شود، ارزش زیادی به عکس خواهد داد.
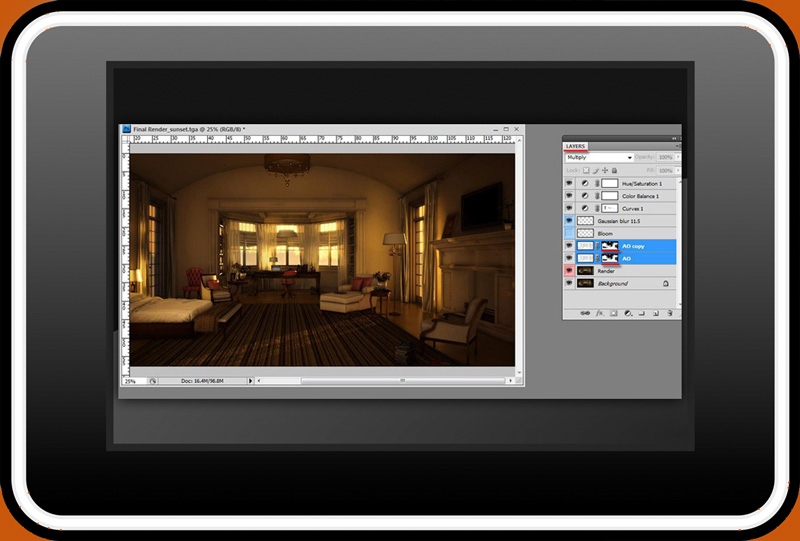
رندر نهایی درتنظیمات نور طلوع و غروب خورشید در تری دی مکس
فایل PSD را باز کنید و آنرا در پنجره میانی سمت راست عکس قرار دهید. پنجره سمت راست انتخاب شده زیرا با موقعیت اصلی غروب خورشید در صحنه Max همخوانی دارد. مطمئن شوید که در بالای تمامی لایه ها قرار گرفته است.
از حالت linear dodge استفاده کنید و transform را در قسمت کوچکی از پنجره ادیت کنید. نتیجه نهایی تابش زیبای خورشید از پنجره ها به فضای داخل است. در نهایت عکس را در صورت تمایل در فرمت TIFF ذخیره کنید. فرمت Tiff شدیدا توصیه می شود زیرا این فایل ها کیفیت اصلی رندر را حفظ می کنند. JPEGها فقط برای ایمیل و وب سایت مناسب هستند (تصویر 42).
تنظیمات نور طلوع و غروب خورشید در تری دی مکس به پایان به پایان رسید و تصویر زیبای زیر ساخته شد . برای یادگیری آموزش های کاربردی دیگر همراه آموزشگاه تری دی مکس باشید.
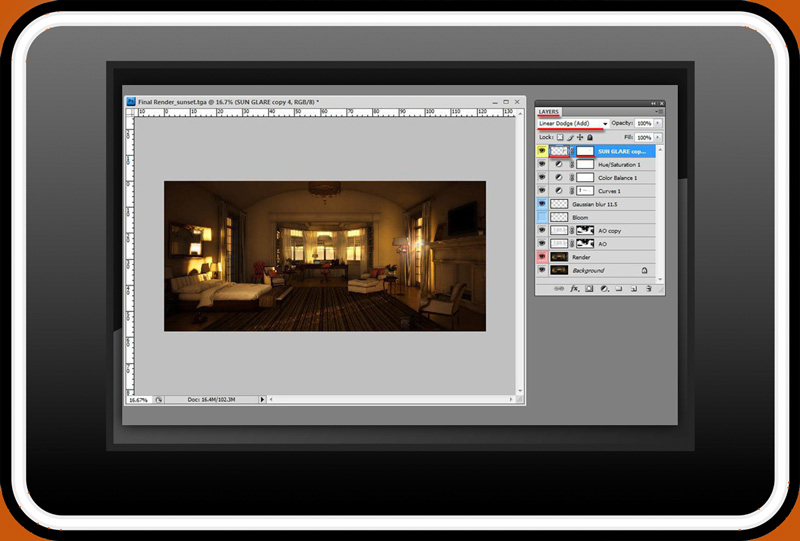
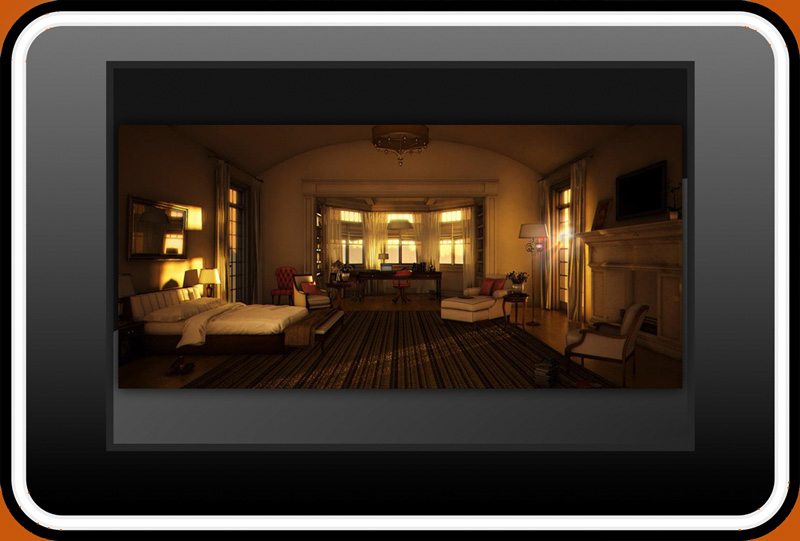
پایان بخش :
تنظیمات نور طلوع و غروب خورشید در تری دی مکس