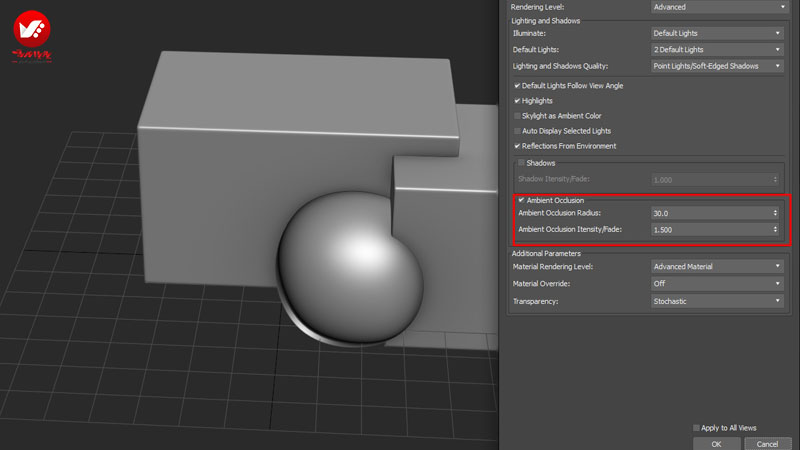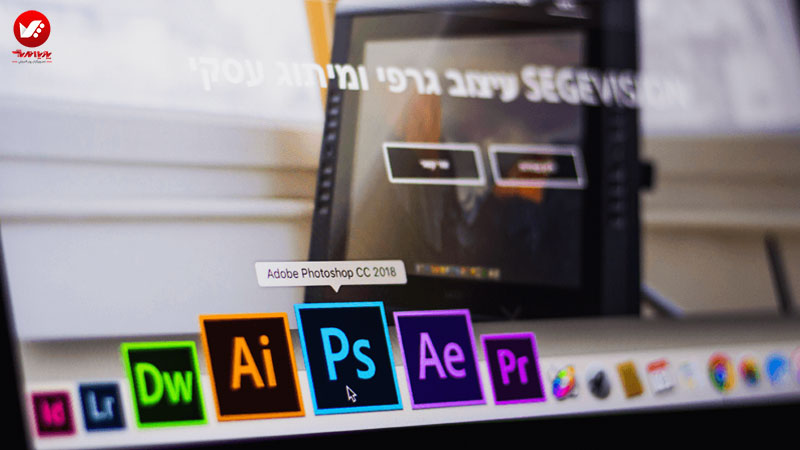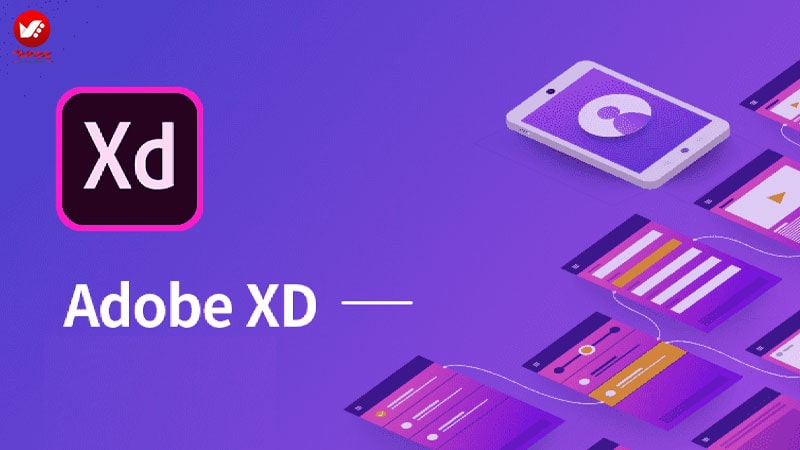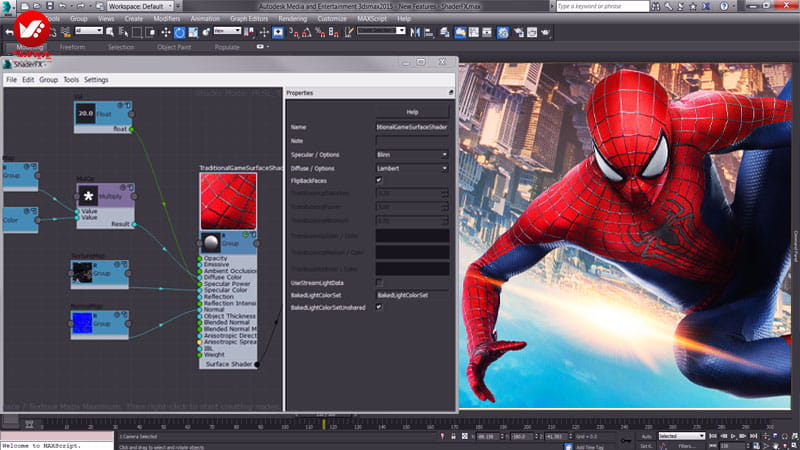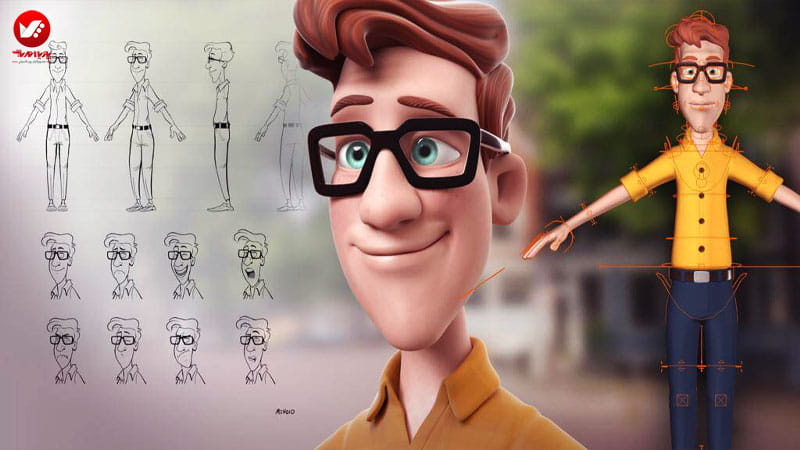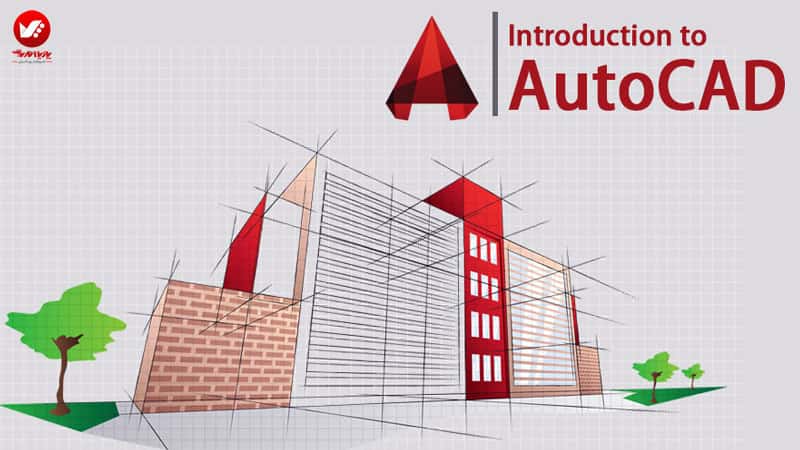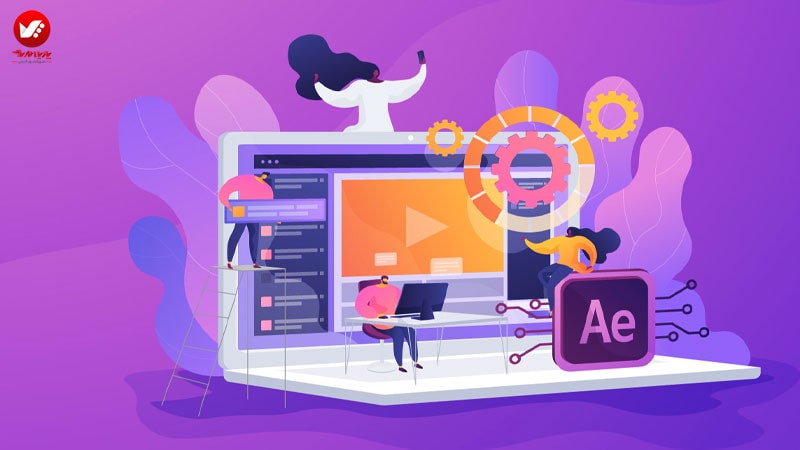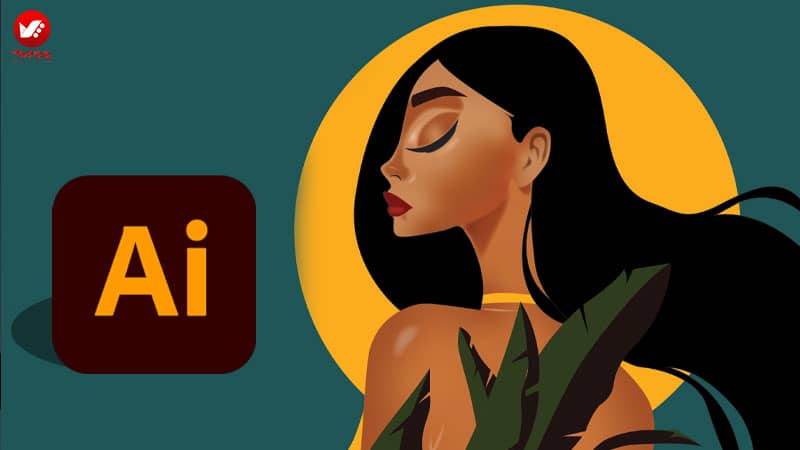Ambient Occlusion در تری دی مکس به رندرهای شما واقعیت جذابی را می افزایند. اما تنظیم آنها در 3dMax به ویژه اگر در حال ترکیب شیدرهای منتال ری و استاندارد باشید، بسیار سخت است. می توانید با استفاده از نور افکت ambient occlusion را ایجاد کنید، اما سرعت پرداخت صحنه پایین می اید و منظره جالبی را ایجاد نمی کند.
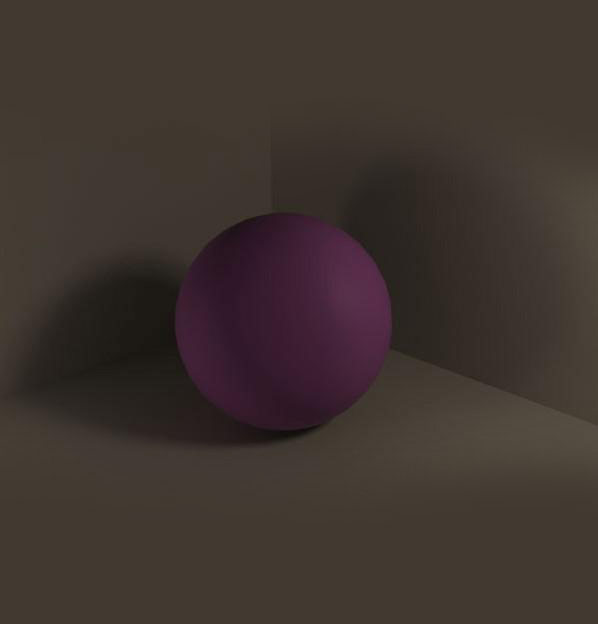
بنابراین اگر می خواهید دچار چنین مشکلاتی نشوید، می توانید در گزینه های رندر از یک ماده اصلی استفاده کنید، این کار هم سریعتر است و هم به شما ambient occlusion مناسبی می بخشد. به عنوان یک مرحله مجزا می توانید بدون اینکه مابقی صحنه درگیر شود این افکت را کم و زیاد کنید. لطفا دقت داشته باشید که در این مقاله از 3ds Max 2011 و فوتوشاپ CS5 استفاده می شود. نسخه های جدیدتر هم خوب هستند اما ممکن است کمی تفاوت داشته باشند.
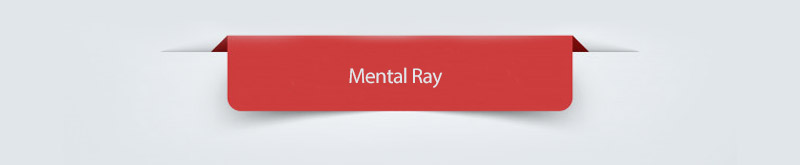
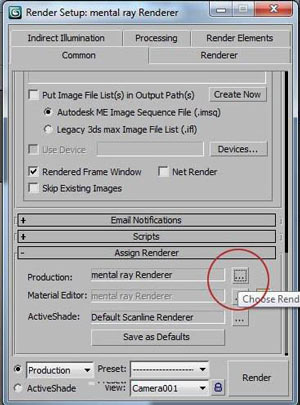
گام 1: ایجاد یک ماده Ambient Occlusion // mental ray در تری دی مکس
- اول از همه بایدمطمئن شوید که mental ray را در منوی Render Setup قرار داده اید (F10) را بزنید.
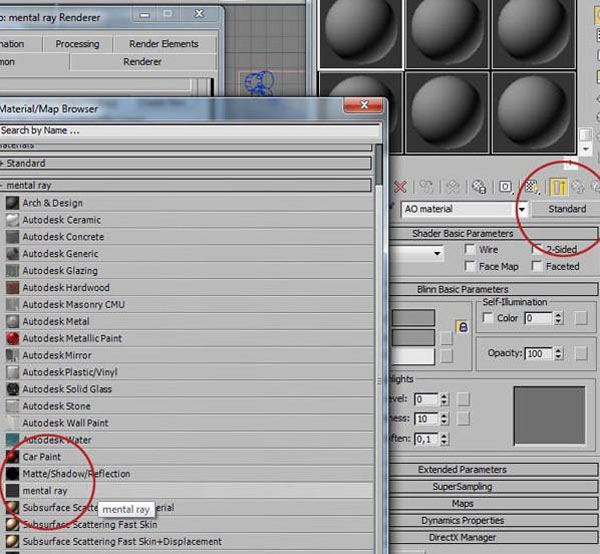
- سپس Material Editor را باز کنید (M را فشار دهید) و ماده خالی را انتخاب نمایید. نام جدیدی مانند AO Material به آن بدهید و بر روی دکمه Standard کلیک کنید
تا شیدر Mental ray را در Material/Map Browser انتخاب کنید.
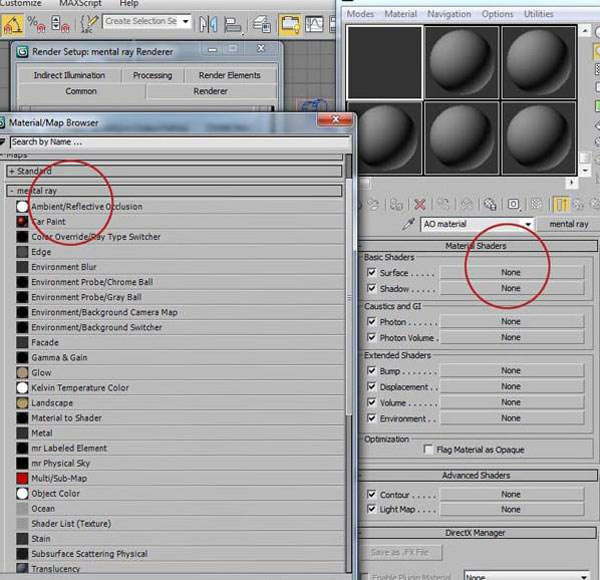
مرحله بعدی برای Ambient Occlusion در تری دی مکس
- حالا باید شیدر mental ray را ببینید. زیرا basic shaders روی پارامتر Surface کلیک کرده و Ambient/ Reflective Occlusion را در Material/Map Browser انتخاب کنید.
- شیدر باید ظاهری این چنینی داشته باشد.
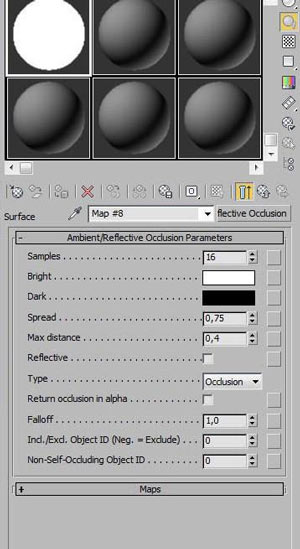
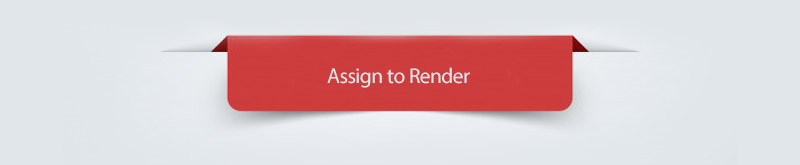
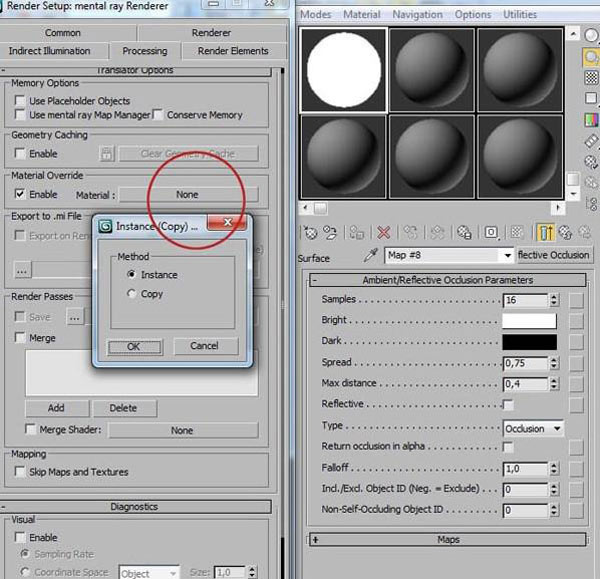
مرحله 2: تنظیم برای رندر
- منوی Render Setup (F10)را باز کنید، بر روی زبانه Processing کلیک کرده، گزینه Material Override را پیدا کرده و Enable کنید. می توانید حالا ماده ایجاد شده را کشیده و بر روی Material:None قرار دهید. Instance را انتخاب کنید تا وقتی در تنظیمات تغییری ایجاد می شود، به روزرسانی صورت گیرد.
- بر روی Render کلیک کنید.
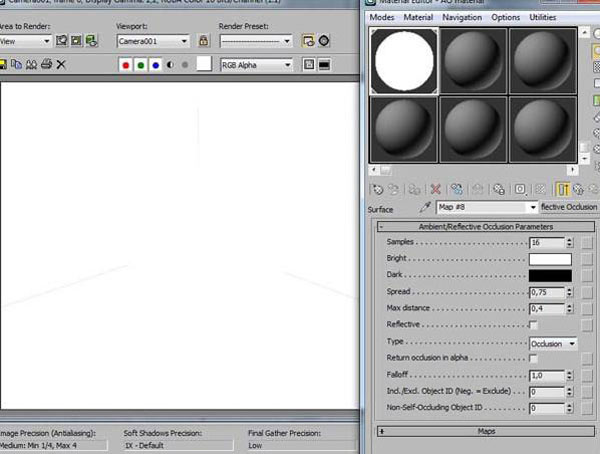
- احتمالا رندر کم و بیش سفیدی را می بینید.
مقدار تعیین شده برای ماده برای کاری که ما می خواهیم انجام دهیم مناسب نیست.
لطفا دقت کنید اگر رندر سیاه است، کنترل نوردهی خود را در وضعیت No Exposure Control در رندر قرار دهید.
مقدار Max Distance را پیدا کرده و آنرا در 100 قرار دهید.
مجددا رندر کنید.
- مقدارها را بالا و پایین کنید تا به کیفیت موردنظر برسید.
نمونه های با مقدار بیشتر را برای کاهش قرمزدانه ها اضافه کنید،
فقط بخاطر داشته باشید که این کار زمان رندر را افزایش می دهید.
وقتی از نتیجه رضایت پیدا کردید آنرا در فتوشاپ باز کنید.
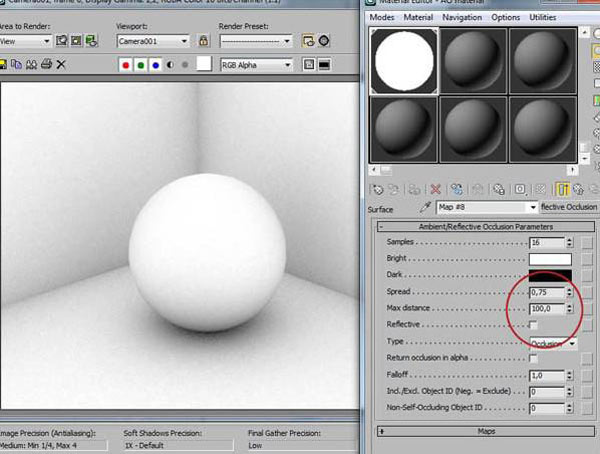
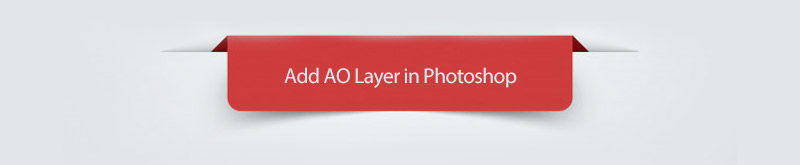
گام 3: افزودن لایه AO در فتوشاپ
- برای اینکه لایه Ambient Occlusion تاریک نشود، ممکن است بخواهید قبل از اینکه وارد عکس شود آنرا تغییر دهید. تغییر خودکار سریع می تواند نتیجه دهد.
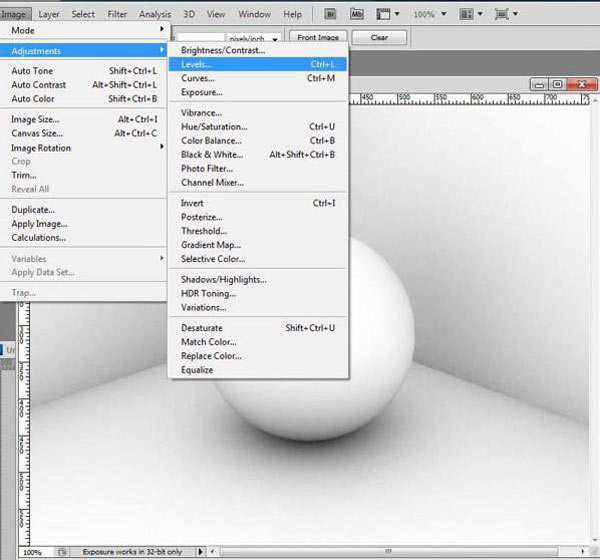
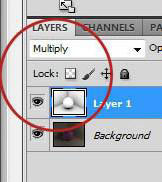
- حالا تمام کاری که باید انجام دهید کشیدن لایه Ambient Occlusion به بالای رندر نهایی و انتخاب Multiply است.
حالا Ambient Occlusion دارید که تغییر در آن بسیار ساده و سریع است.
- نتیجه نهایی را در تصویر روبرو می بینید.
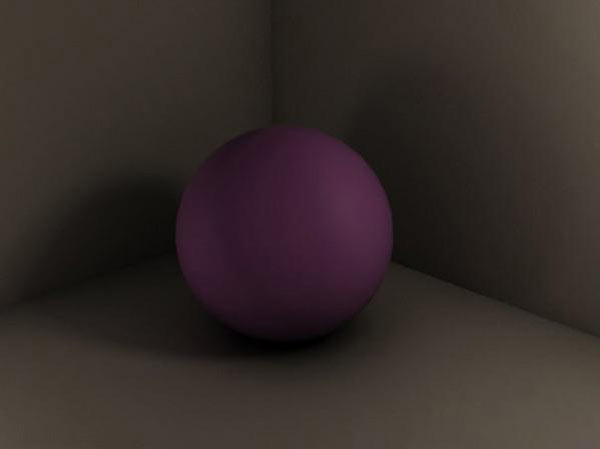
- و برای مقایسه رندر قبل از Ambient Occlusion بکار رفته است.
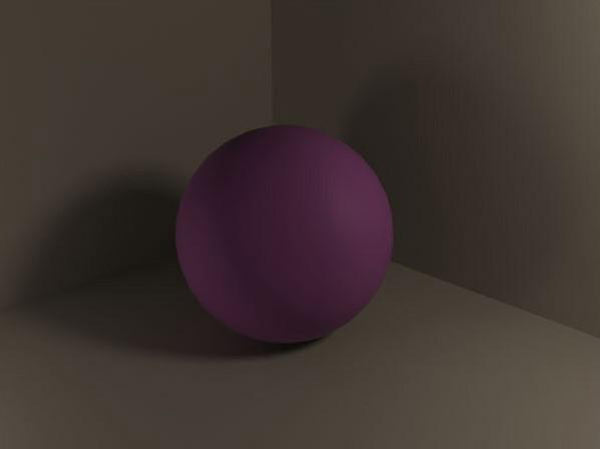
پایان بخش :
Ambient Occlusion در تری دی مکس