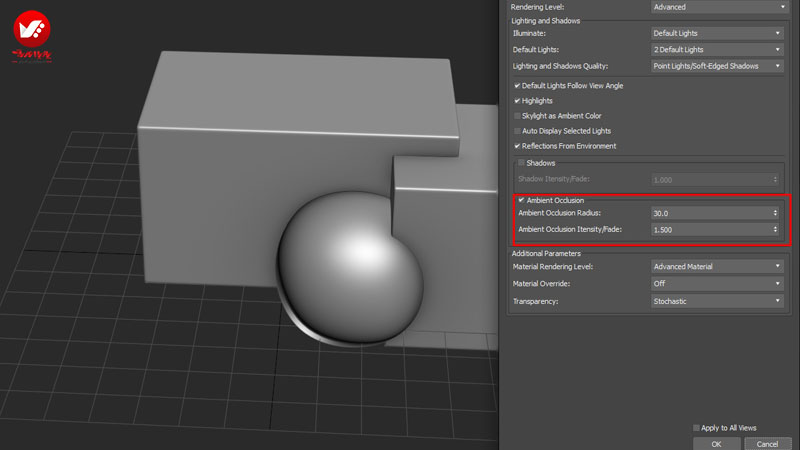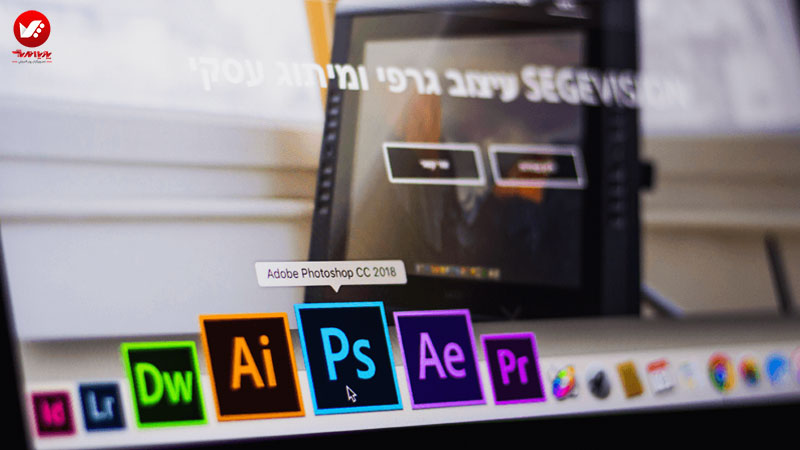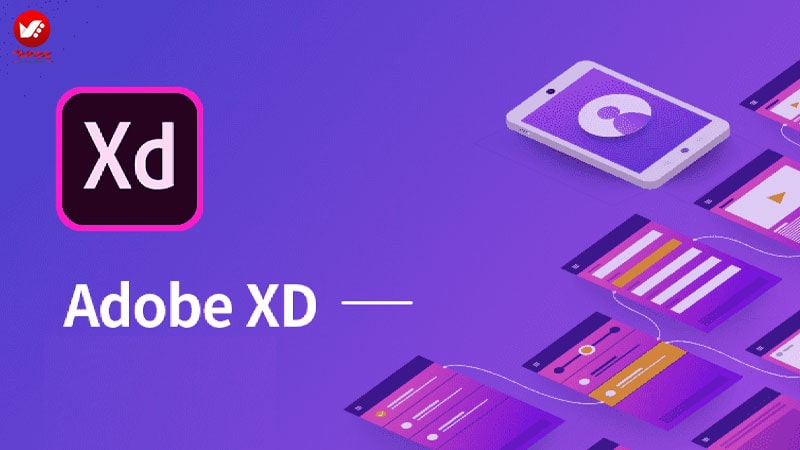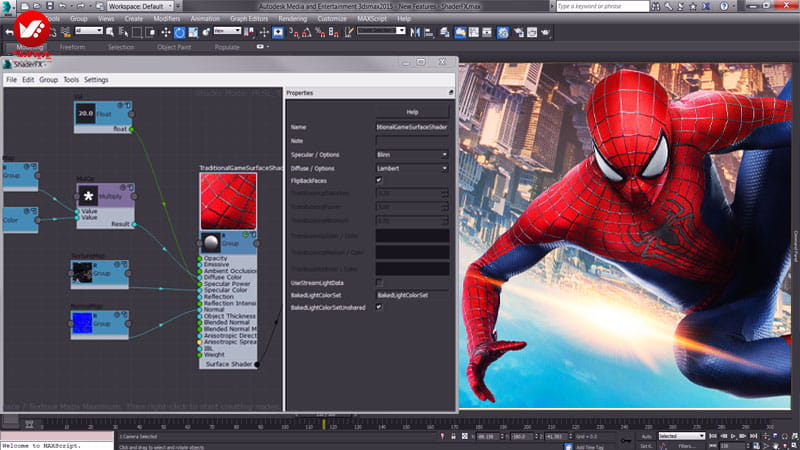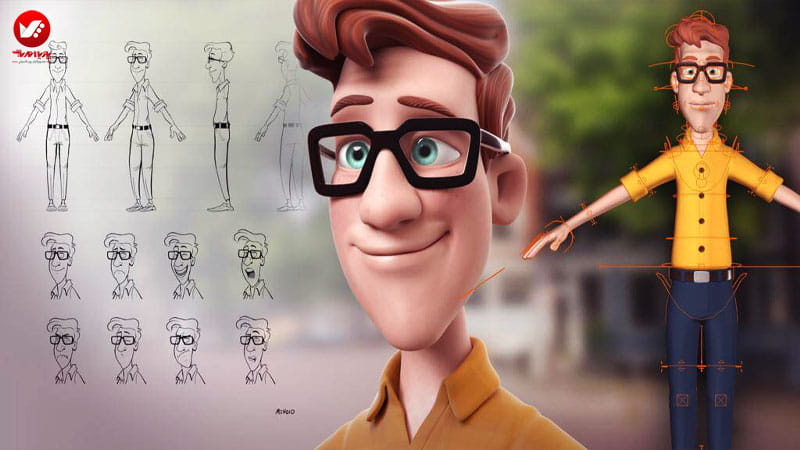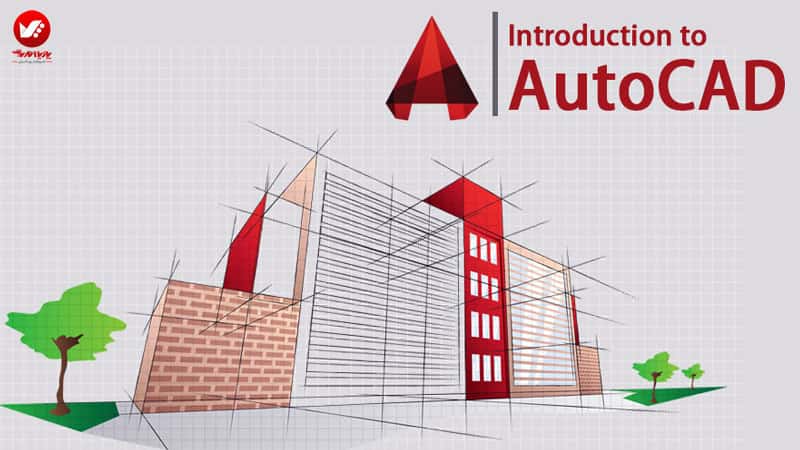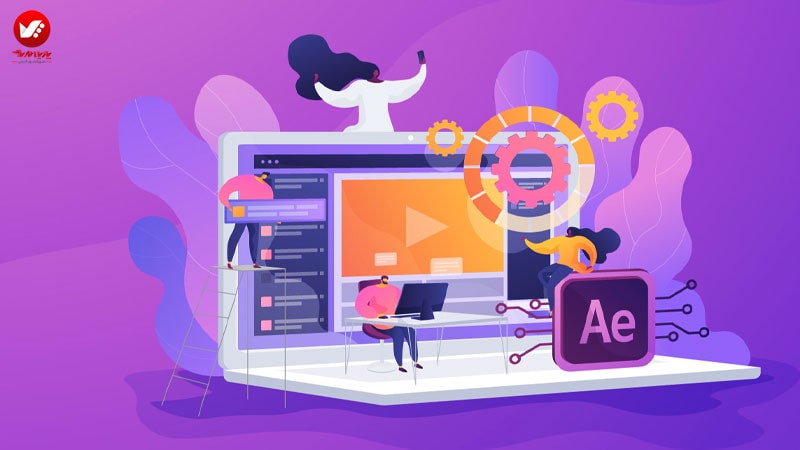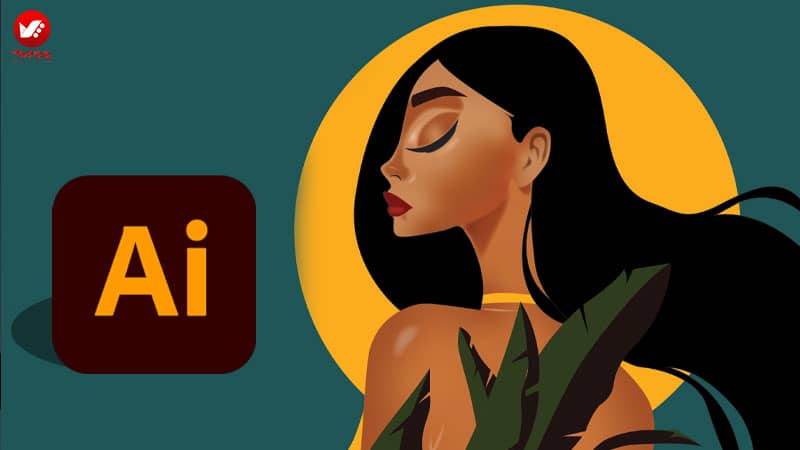برای مدیفایر flex در تری دی مکس باید گفت که ، تریدیمکس نرمافزار جامعی است و هر از چند گاهی شما میتوانید اصلاح کننده یا ابزار جدیدی در آن پیدا کنید. چیزی که احتمالا میدانستم آنجاست اما نمیدانستم استفادهاش چیست. اصلاحکنندهی Flex یکی از آنهاست. به شما اجازه میدهد دینامیک soft-body به یک شی اضافه کنید. برای مثال اگر یک مورد soft-body دارید که به یک شی انیمیشن شده چسبیده است، میتوانید انتظارش را داشته باشید که آن مورد با شی حرکت کند. اصلاحکنندهی Flex به شما اجازه میدهد این کار را انجام دهید.
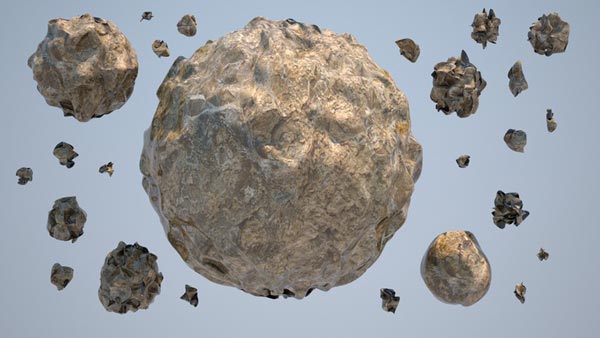
معرفی مدیفایر flex
اصلاحکنندهی Flex را میتوانید روی poly، mesh، patch و یا اشیای NURBS اعمال کنید. این اصلاحکننده به شما اجازه میدهد شی خود را به یک فنر مجازی بدل کنید. همچنین میتوانید سفتی، انعطاف و وزن رئوس مختلف آن را مشخص کنید. اینها همه ابزارهاییاند که شما نیاز دارید برای این که شی خود را شخصیسازی کنید تا همانطور که میخواهید حرکت کنند.
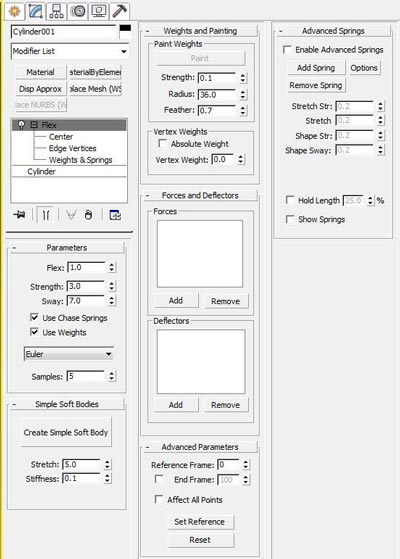
متحرکسازی و اعمال اصلاحکننده
اول از همه انیمیشن خود را درست کنید. برای مثال، یک سیلندر با چند بخش درست کنید و آن را در صفحه حرکت دهید. Play را بزنید و انیمیشن حوصلهسربر خود را تماشا کنید! وقتی خسته شدید، اصلاحکنندهی Flex را اعمال کنید و دوباره انیمیشن خود را پخش کنید.
متوجه میشوید که شی شما زنده شده است! از یک شی سخت به یک شی soft body تبدیل شده است و ته آن به خاطر سرعت تکان میخورد!
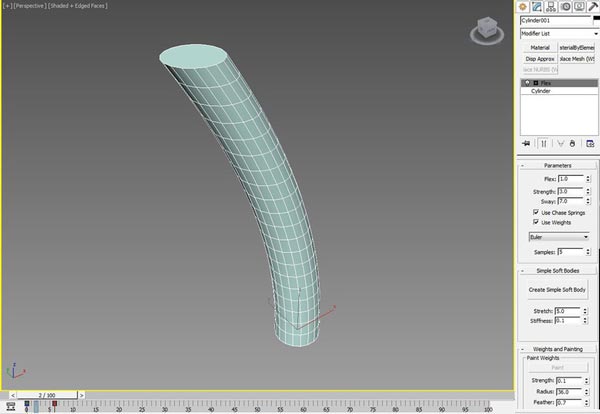
تنظیم نقطهی مرکزی
یکی از مزایای اصلاحکنندهی Felix آن است که به راحتی نقطهی مرکزی آن تنظیم میشود. این همان نقطهایست که شی حول آن منعطف میشود. نقطه مرکزی یک شی به صورت پیشفرض نقطهی محور شی است. میتوانید با باز کردن اصلاحکنندهی Flex و انتخاب Center آن را تنظیم کنید. با این کار میتوانید به آسانی استفاده از ابزار Move آن را تنظیم کنید. آن را حرکت دهید و انیمیشن خود را بازپخش کنید.
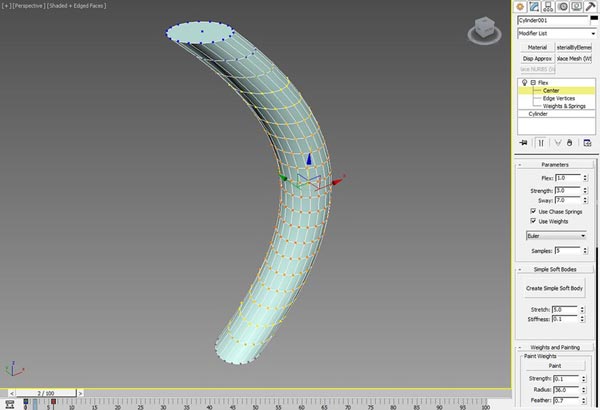
تنظیم وزن رئوس
وقتی کمی بازی کردید، شاید متوجه شوید که به شخصیسازی بیشتری نیاز دارید. یعنی به جای این که شی با یک انحراف مناسب منعطف شود، دلتان بخواهد رئوس خاصی در جهات مختلف واکنش نشان دهند. این کار را میشود با وزن دادن به رئوس انجام داد. پس اصلاحکنندهی Flex را باز کنید و Edge Vertices را انتخاب کنید. سپس به بخش Weights and Painting بروید و Strength را تنظیم کنید و روی Paint بزنید. سپس به راحتی روی نمایشگر نقاشی کنید. برای کنترل بیشتر Radius and Feather را هم تنظیم کنید.
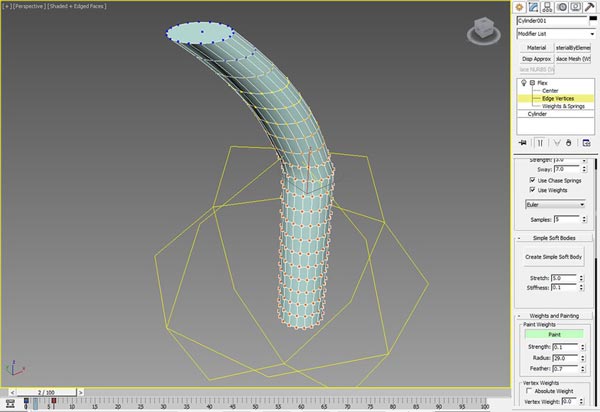
ادامه ی بخش : مدیفایر flex در تری دی مکس
تنظیم انعطاف و سختی
پایین بیایید تا به Simple Soft Bodies برسید و توجه کنید که میتوانید انعطاف و سفتی شی را تنظیم کنید. تنها کاری که باید بکنید این است که روی Create Simple Soft Body کلیک کنید و پارامترهای آن را تنظیم کنید. این تغییرات بدون این که نیاز دوباره به کلیک روی Create باشد، سریعا اعمال میشوند. پارامتر Stretch میزان کشیده شدن شی و Stiffness میزان سختی شی را مشخص میکند. با این تنظیمات بازی کنید و ببینید که چگونه روی شی شما تاثیر میگذارند.
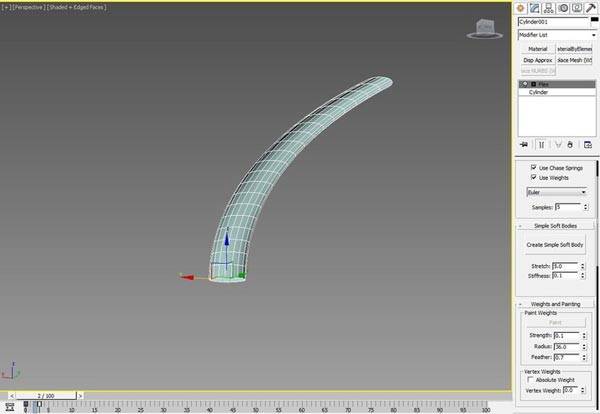
معرفی Forces
تا اینجای کار ما اطمینان حاصل کردیم که اشیای ما با توجه به سرعتشان منعطف شوند. همینطور میتوانیم نیروهایی مانند آب، جاذبه و کشیدن را نیز درست کنیم. میتوانیم کاری کنیم این نیروها روی اشیای ما تاثیر بگذارند و در زمان برای key frame کردن صرفهجویی کنیم. برای مثال اگر یک روز بادی دارید و توپی که وقتی بالا و پایین میرود منعطف میشود، شاید بخواهید توپ توسط نیروی باد موجود در محیط تحت تاثیر قرار بگیرد. این کار را میتوان با چند قدم انجام داد.
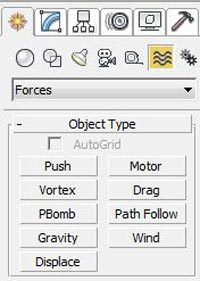
توپی در یک روز ابری
یک کره درست کنید و اصلاحکنندهی Flex را روی آن اعمال کنید. به پنل create بروید و به بخش Space Warps بروید. Wind را انتخاب کنید و کلیک کنید و درون صفحه نمایش بکشید تا ابزار باد خود را درست کنید. پارامترهای Strength و Turbulence را به چیزی مانند ۶ یا هر چه که به درد شما میخورد، تغییر دهید. سپس اصلاحکنندهی Flex را روی کره اعمال کنید، به قسمت Forces and Deflectors بروید و روی دکمهی Add در بخش Forces کلیک کنید. Wind gimoی خود را انتخاب کنید و انیمیشن خود را پخش کنید.
و توپ شما آمادهست!
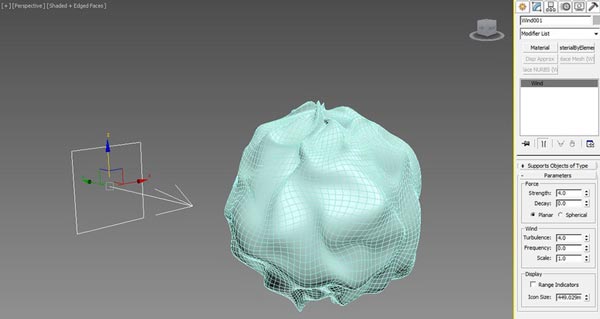
یک توپ در حال سقوط
حالا که به توپ شما باد میخورد، بیایید به آن نیروی جاذبه را هم اضافه کنیم. به بخش Space Warps بروید و Gravity را انتخاب کنید. کلیک کنید و درون صفحه نمایش بکشید تا gizmo را درست کنید. دوباره اصلاحکنندهی Flex را انتخاب کنید و به بخش Forces and Deflectors بروید. در بخش Forces نیروی Gravity را اضافه کنید. قدرت جاذبه را تنظیم کنید تا تاثیر آن روی توپتان را ببینید.
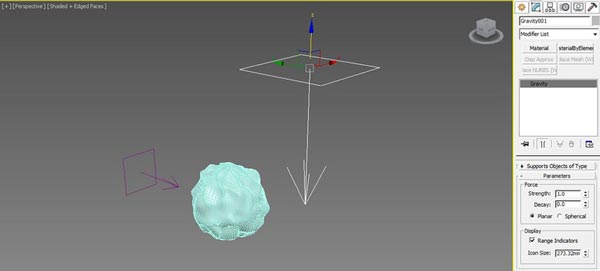
معرفی Deflectors
حالا میخواهیم در شبیهسازیهایمان از deflectorها استفاده کنیم. معمولا خوب است که نه تنها نیرو به اشیای خود وارد کنیم بلکه کاری کنیم آن اشیا با سطوح تعامل داشته باشند. میتوانید شیای را به سمت یک دیوار پرتاب کنید که لحظاتی دیگر به آن نگاهی میاندازیم. انتخابهای زیادی وجود دارد ولی کلید گرفتن نتایج خوب این است که پرش کمارتفاع باشد و اصطکاک زیاد باشد. این باعث میشود شی شما به سطح برخورد کند و بچسبد. بیایید به مثالش نگاه کنیم.
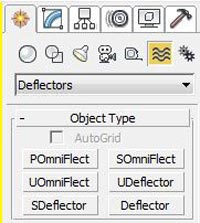
برخورد توپ به دیوار
این کار در زندگی واقعی جذابتر است ولی در سهبعدی هم بد نیست! یک کره درست کنید که نشاندهنده توپ گلی است و اصلاحکنندهی Flex را روی آن اعمال کنید. به پنل Create بروید و بعد هم به بخش Space Warps. از منو deflectors را انتخاب کنید.
حالا Deflectors را انتخاب کنید و آن را درون صفحه نمایش بکشید تا gizmoی شما درست شود. سپس توپ خود که در حال عبور از deflector است را key frame کنید. و در آخر اصلاحکنندهی Flex را روی کرهی خود اعمال کنید و به Forces and Deflectors بروید و روی Add کلیک کنید. ابزار deflector خود را انتخاب کنید و انیمیشن خود را پخش کنید. و میبینید که یک توپ روی سطح شما پخش شده است!
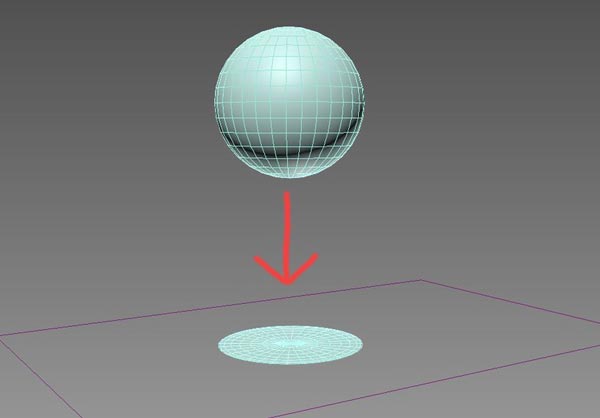
برنامههای زیادی برای اصلاحکنندهی Flex وجود دارند.
اگر دیدید در حال Key frame کردن چیزی هستید که طبیعی است، از اصلاحکنندهی Flex به همراه forces and deflectors استفاده کنید.
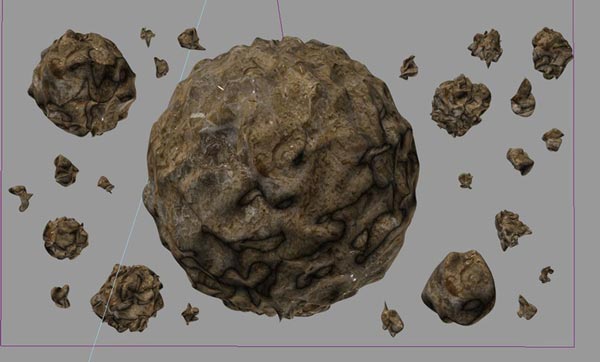
پایان بخش :
مدیفایر flex در تری دی مکس